Working with Helm
Monokle Desktop has built-in support for Helm - a popular tool for managing Kubernetes configurations:
- Monokle Desktop can identify and show Helm charts and their values files.
- Monokle Desktop can preview resources generated by Helm, helping you debug your charts before you deploy them to your cluster. This requires Helm to be installed and configured in your PATH.
All examples below are from the Emissary Ingress Charts Folder - clone and try these yourself!
Configuring Helm Integration
In Settings, set which Helm command to use when generating Helm previews in Monokle Desktop:
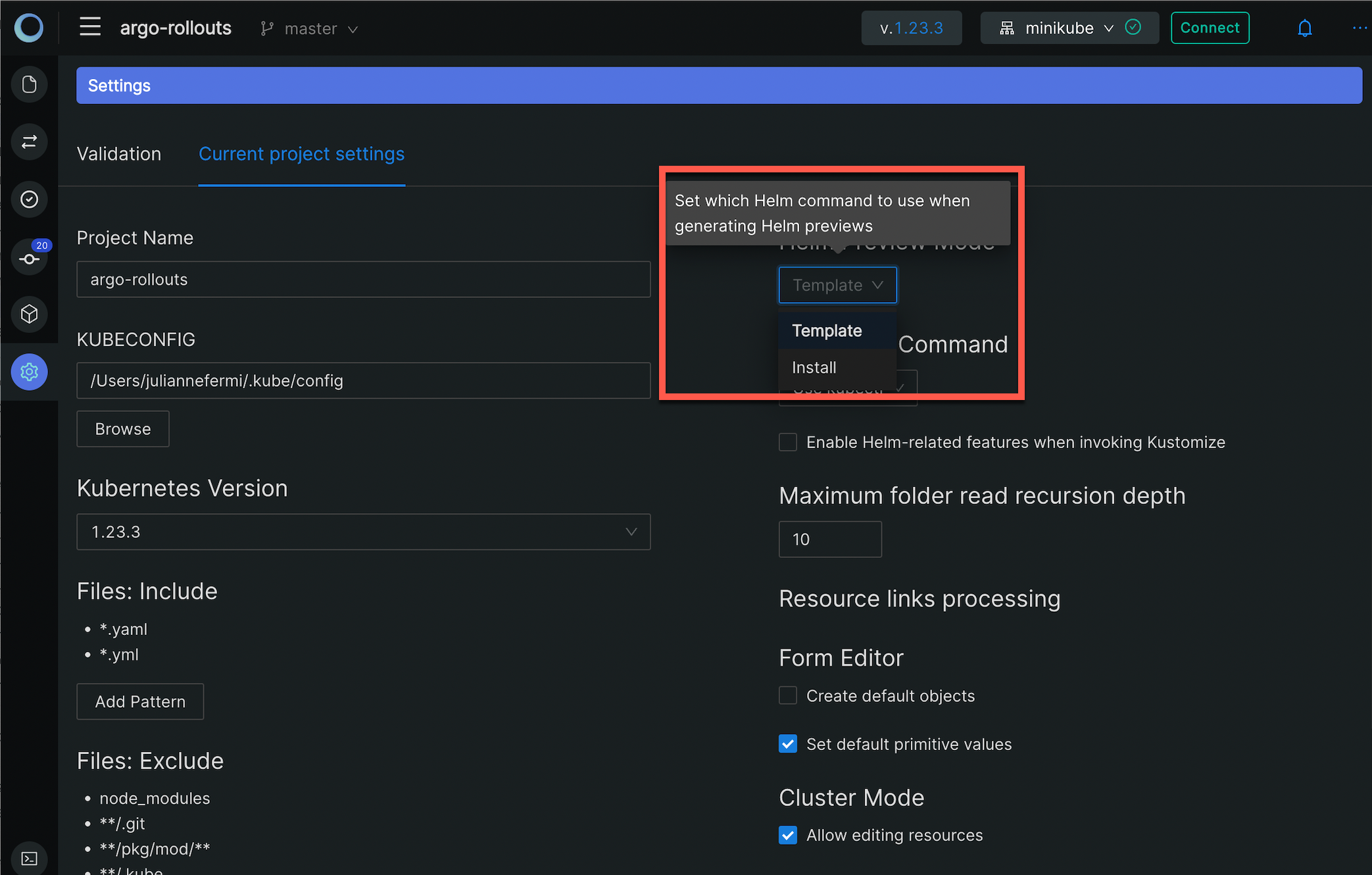
Helm Preview Configurations
Each Helm chart has a subsection named Preview Configurations. This allows you to configure how to run the Helm Preview and then save the configuration in order to quickly use it at any time.
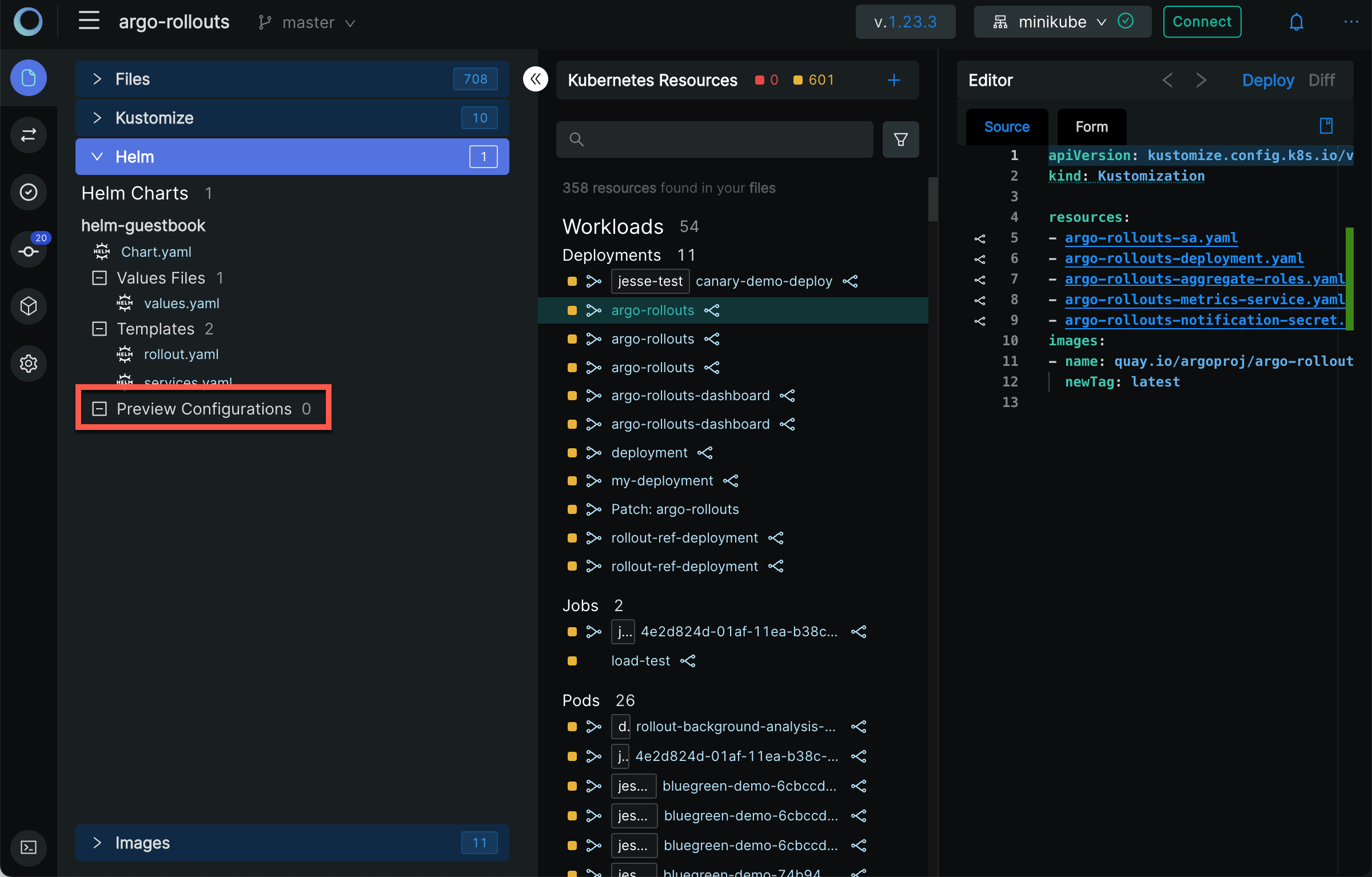
Hovering over the Preview Configurations section will show a Plus button to the right:
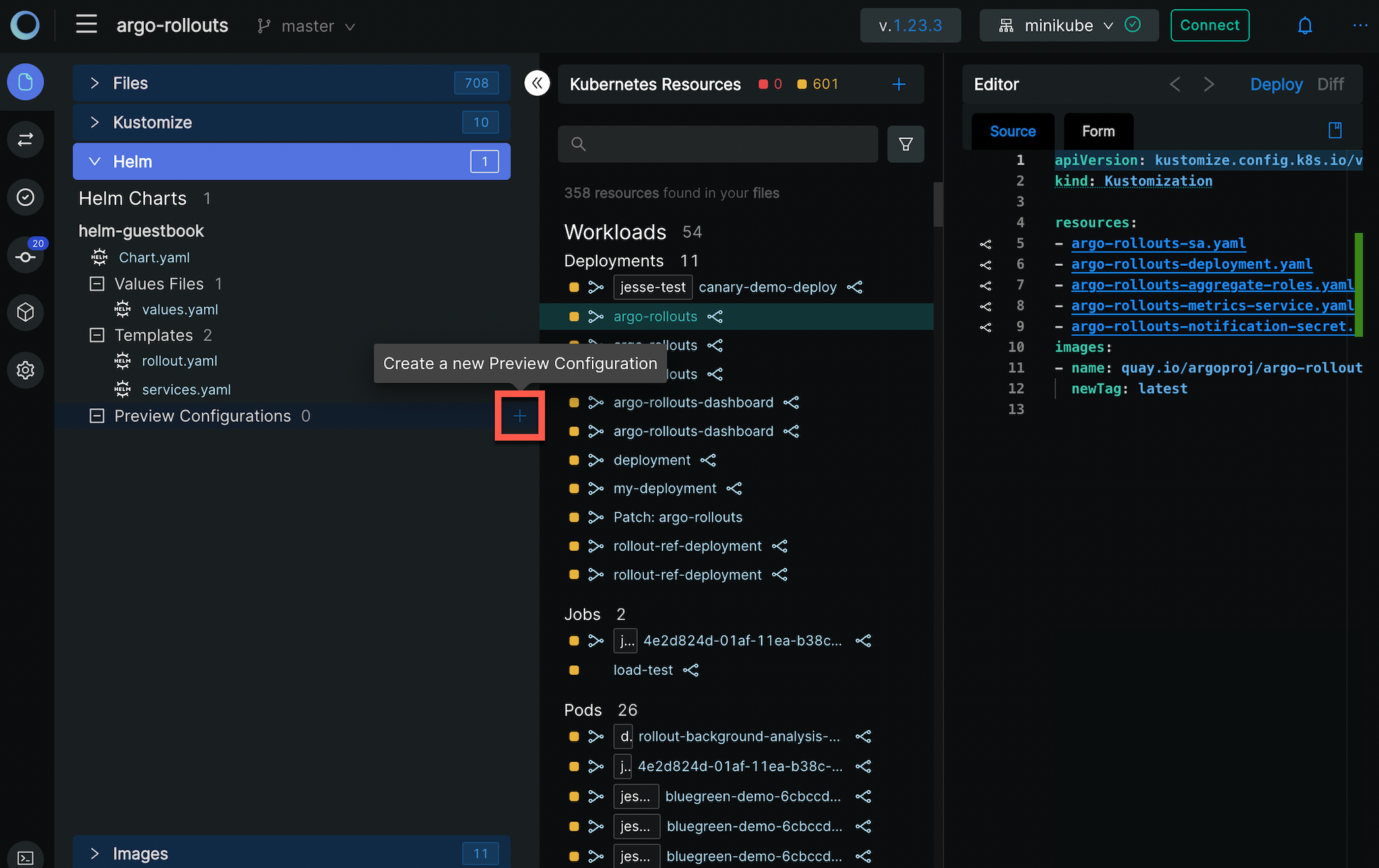
Clicking on the button will open a drawer to the right:
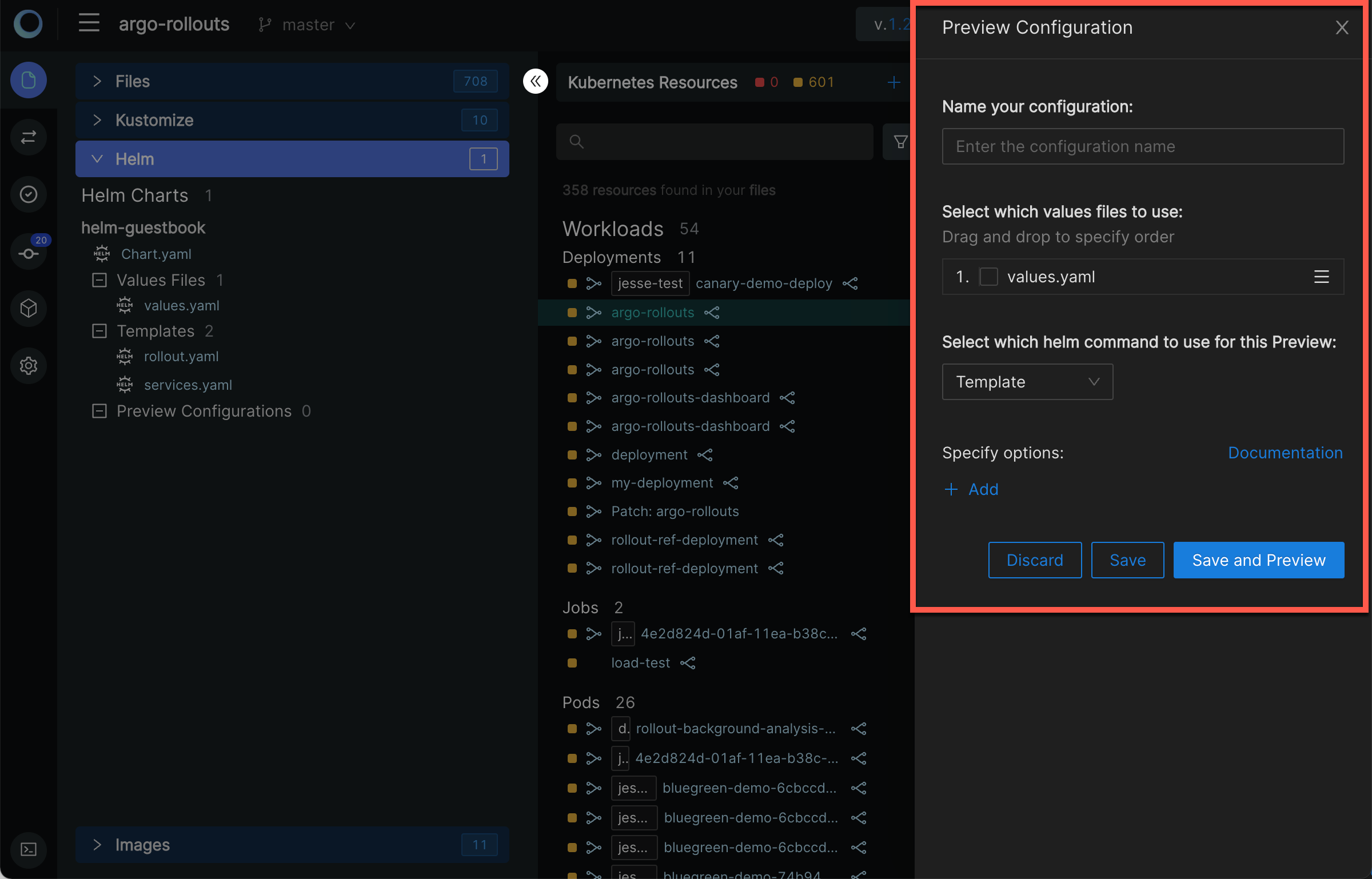
This form allows you to:
- Name your configuration.
- Choose and order which values files to be used for the preview.
- Choose between using the helm template or helm install commands.
- And, optionally, provide options for the command. See more about the options in Helm’s documentation: https://helm.sh/docs/helm/helm_install/.
Finally, you can save your configuration for later use or save it and start previewing the resources right away.
Saved Preview Configurations will show up in the subsection of the Helm chart it was created for:

By hovering over the configuration you will see the Preview, Edit and Delete actions.
If you instead click and select the configuration, the source code editor from the right will be replaced with the Helm Command Pane, which will display the generated command that will be run by Monokle Desktop to create the preview:
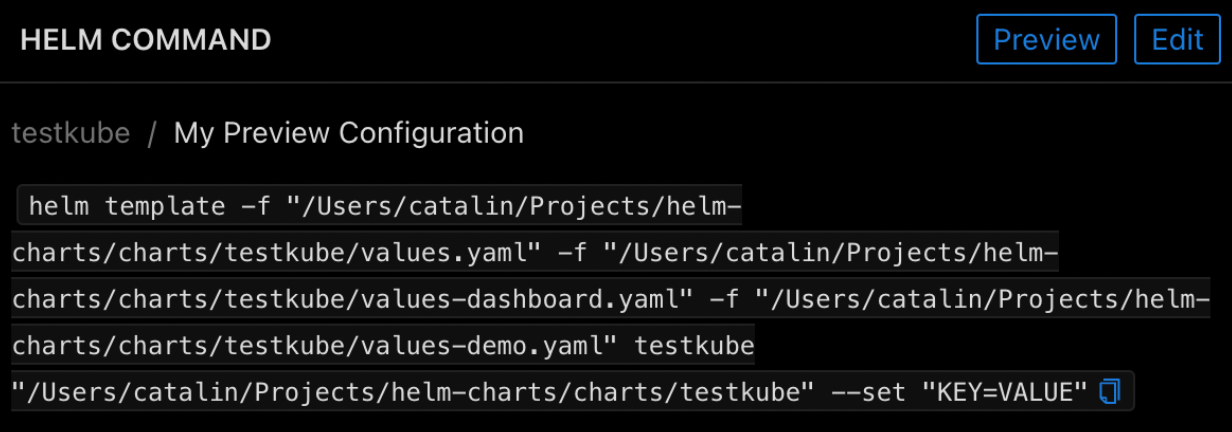
Helm Navigation
When selecting a folder containing Helm charts (identified by Chart.yaml files), these will automatically be displayed in a "Helm Charts" section in the Navigator:
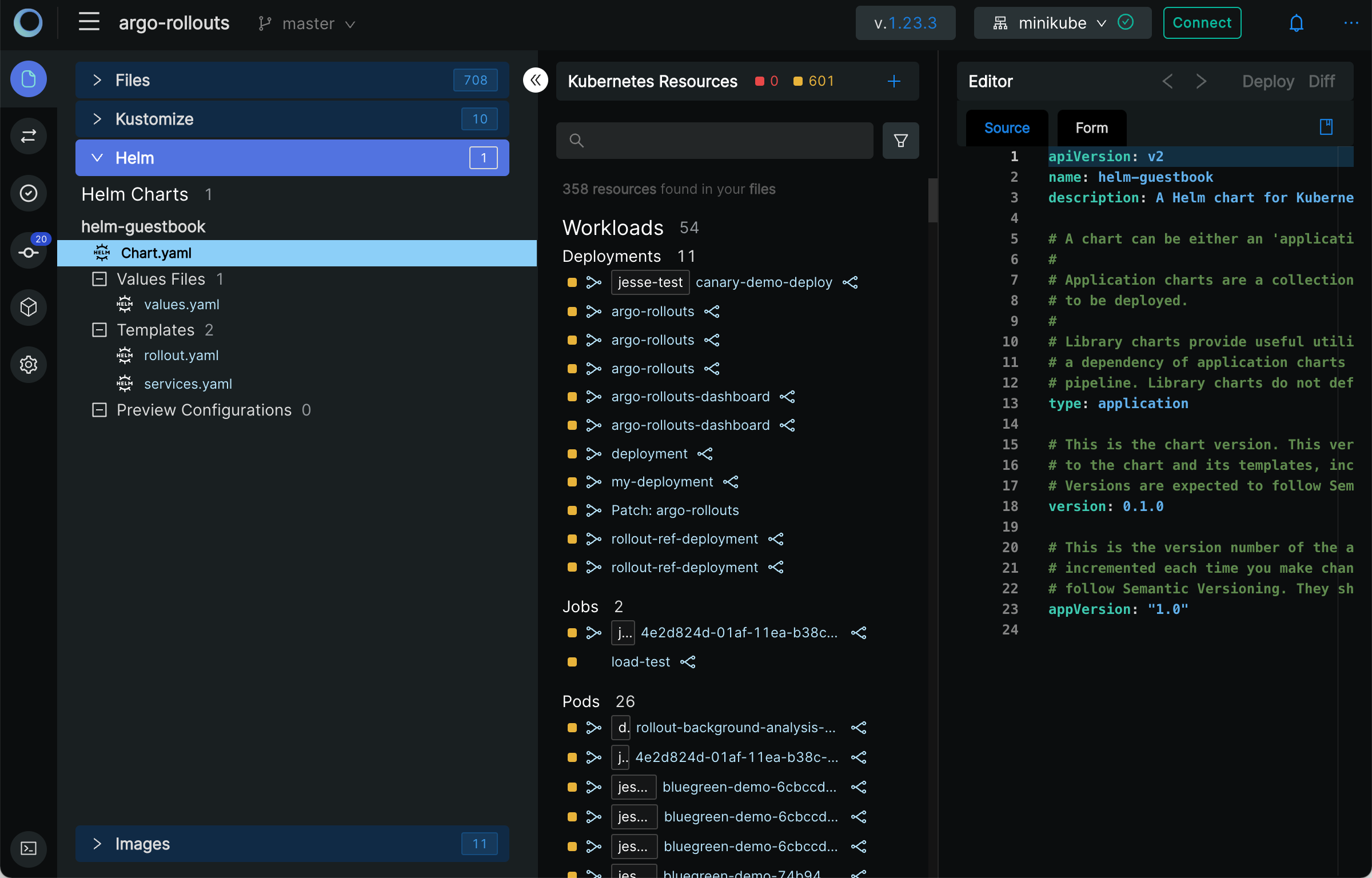
In the screenshot:
- The Helm Charts section shows the "emissary-ingress" Helm chart and the contained values files.
- The single values.yaml file has been selected.
- The corresponding values.yaml file has been highlighted to the left.
- The content of the file is shown in the Source editor on the right of the screen.
The Navigator at this point shows any K8s resources that Monokle Desktop finds in the selected folder.
Helm Preview
The Helm Preview functionality helps you understand what resources would be installed in your cluster when running Helm with a specific values file.
Hovering over a values file reveals a Preview action to the right:
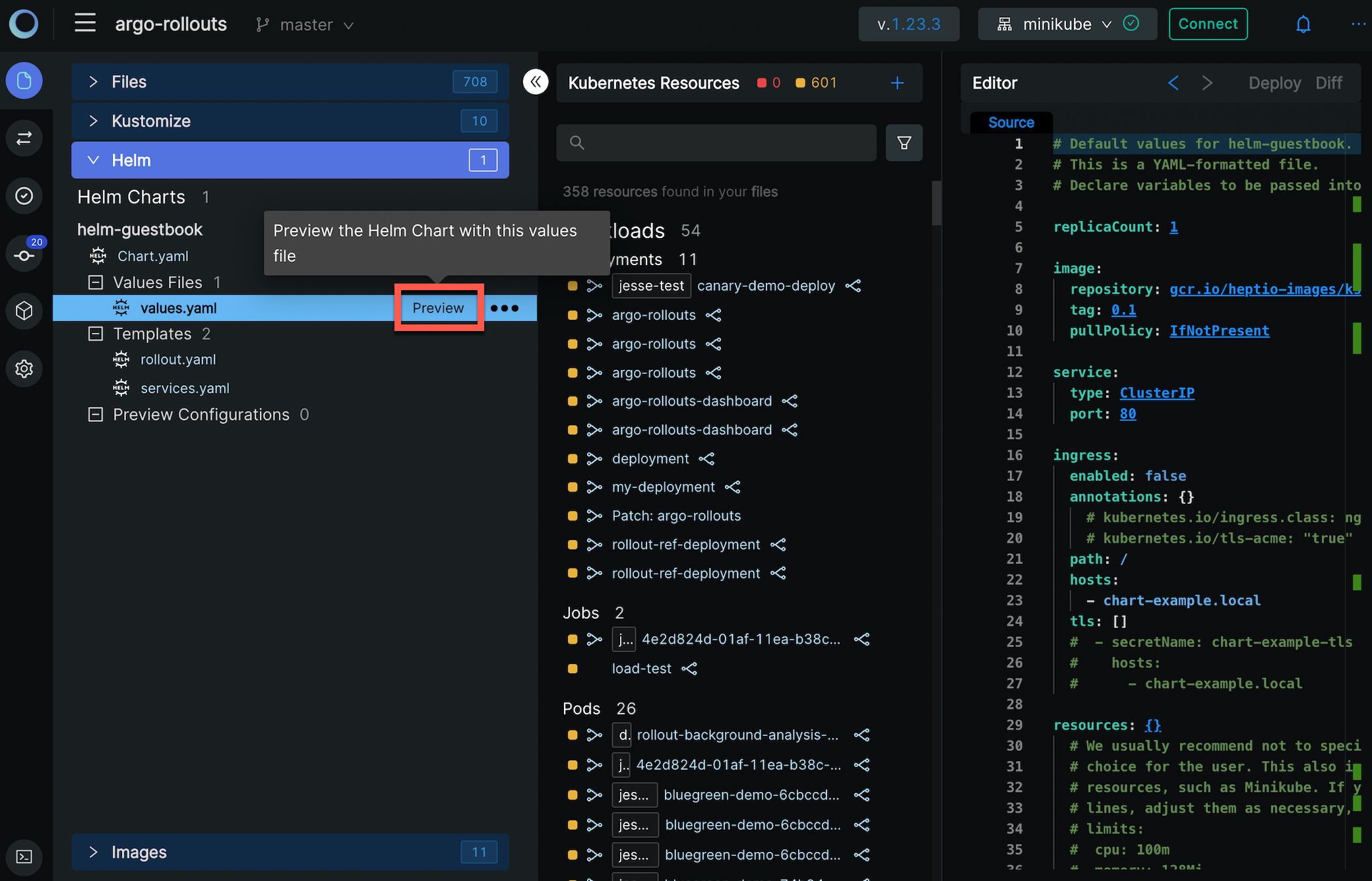
Selecting this action will run Helm on the selected file with either the install or template option (as configured in the global settings)
and replace the contents of the Navigator with the generated resources.
For example, previewing the values file above will result in the following:
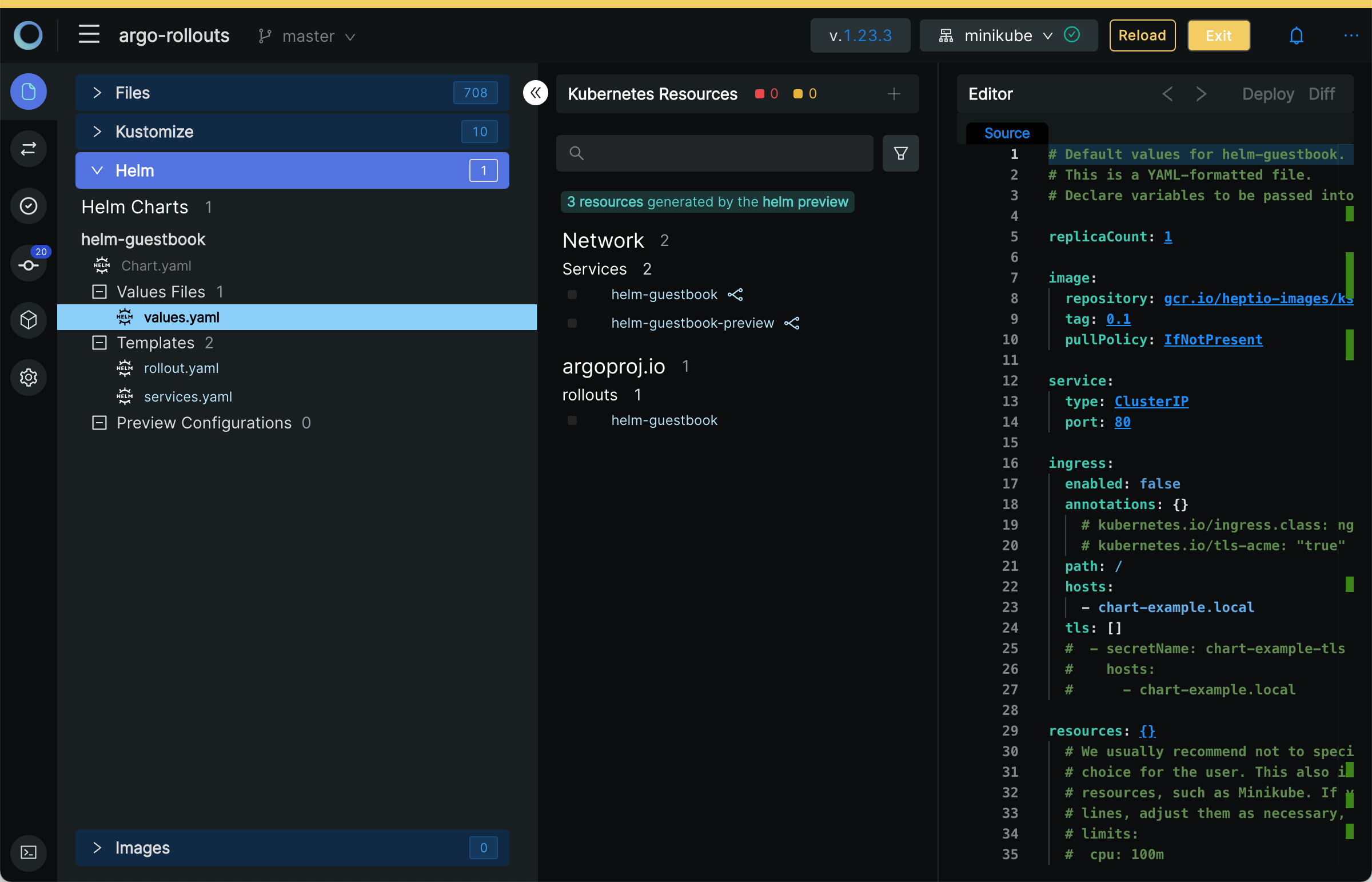
Monokle Desktop is now in Preview Mode (as indicated by the header at the top):
- The File Explorer has been disabled.
- The Navigator now contains all resources generated by running Helm with the selected values file.
- Resource navigation works as with files; selecting a resource shows its content in the source editor in read-only mode.
- Resource links are shown as before with corresponding popups/links/etc.
- Selecting Preview for a different values file will switch the preview to the output of Helm for that file.
- Selecting Exit in the top right or next to the values file restores the previous resource navigator.
Editing of Values Files
If you're editing Helm Values files, Monokle Desktop will highlight all properties that have been referenced by any templates. The list of paths to template files is shown when hovering over the highlighted value.
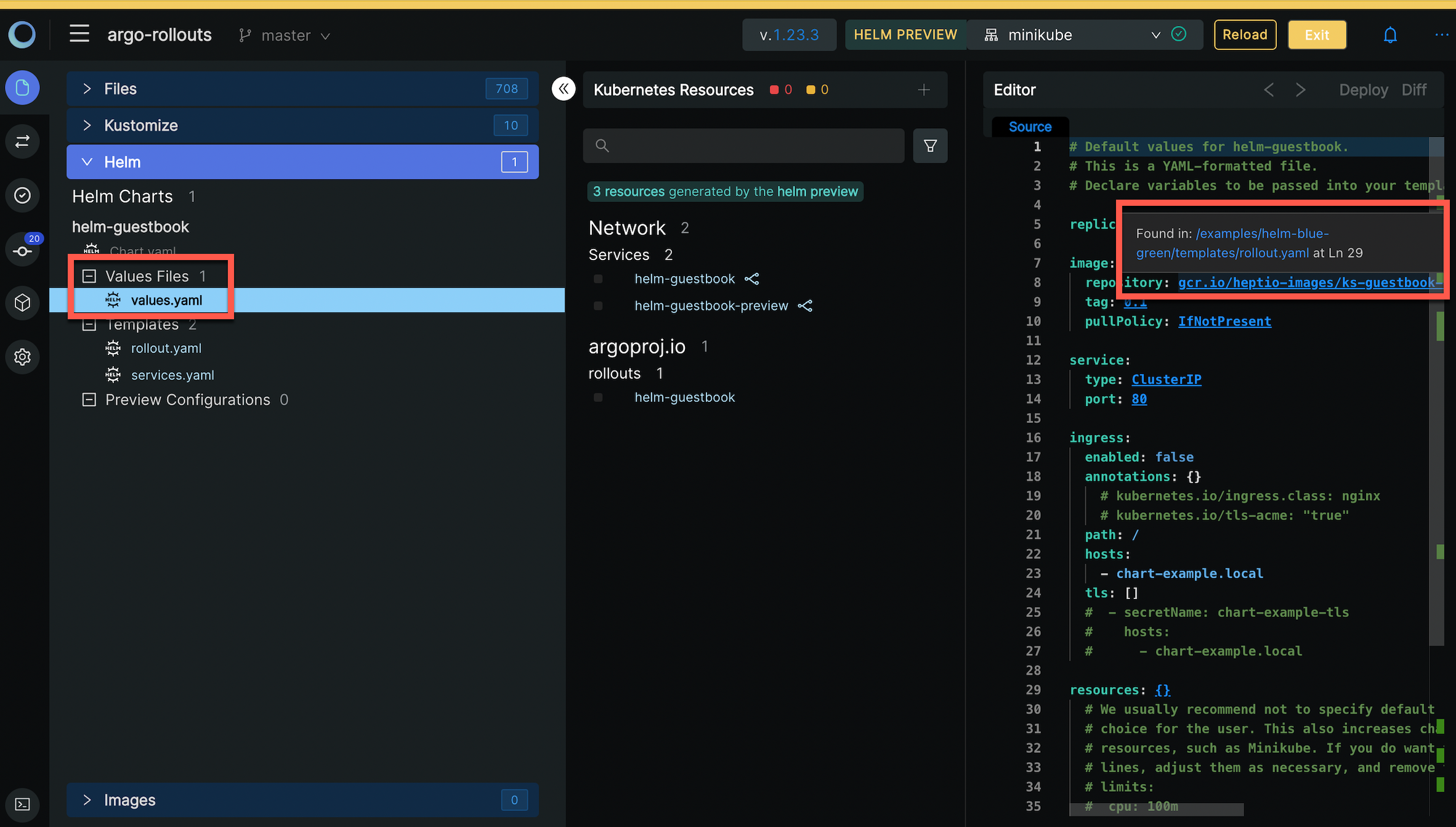
When previewing a Helm values file, it is possible to edit the previewed file and recreate the preview, allowing you to quickly assess the impact of any changes on the generated files, instead of having to exit and recreate the preview to make a change.
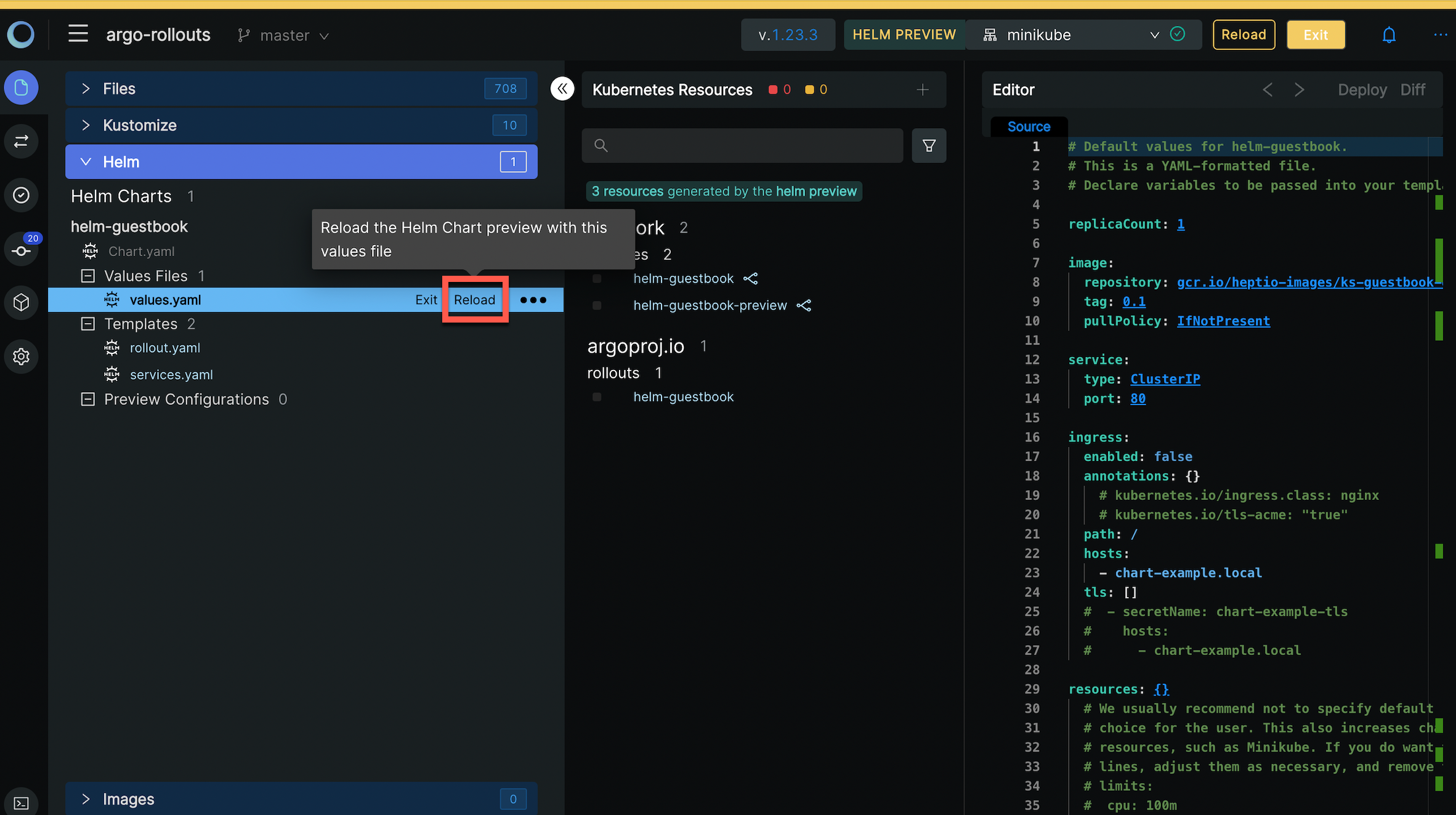
Working with Helm Templates
Each Helm Chart from the Helm pane has a subsection which displays all templates of that chart. Clicking on a template will select it and open it in the Editor.
When you hover over a value referenced from a Values file, the popup that appears will display the following information:
- The path to the values file where the reference is from.
- The referenced value, so you don't have to switch to the Values file.
- A link to quickly navigate to the location of that value.
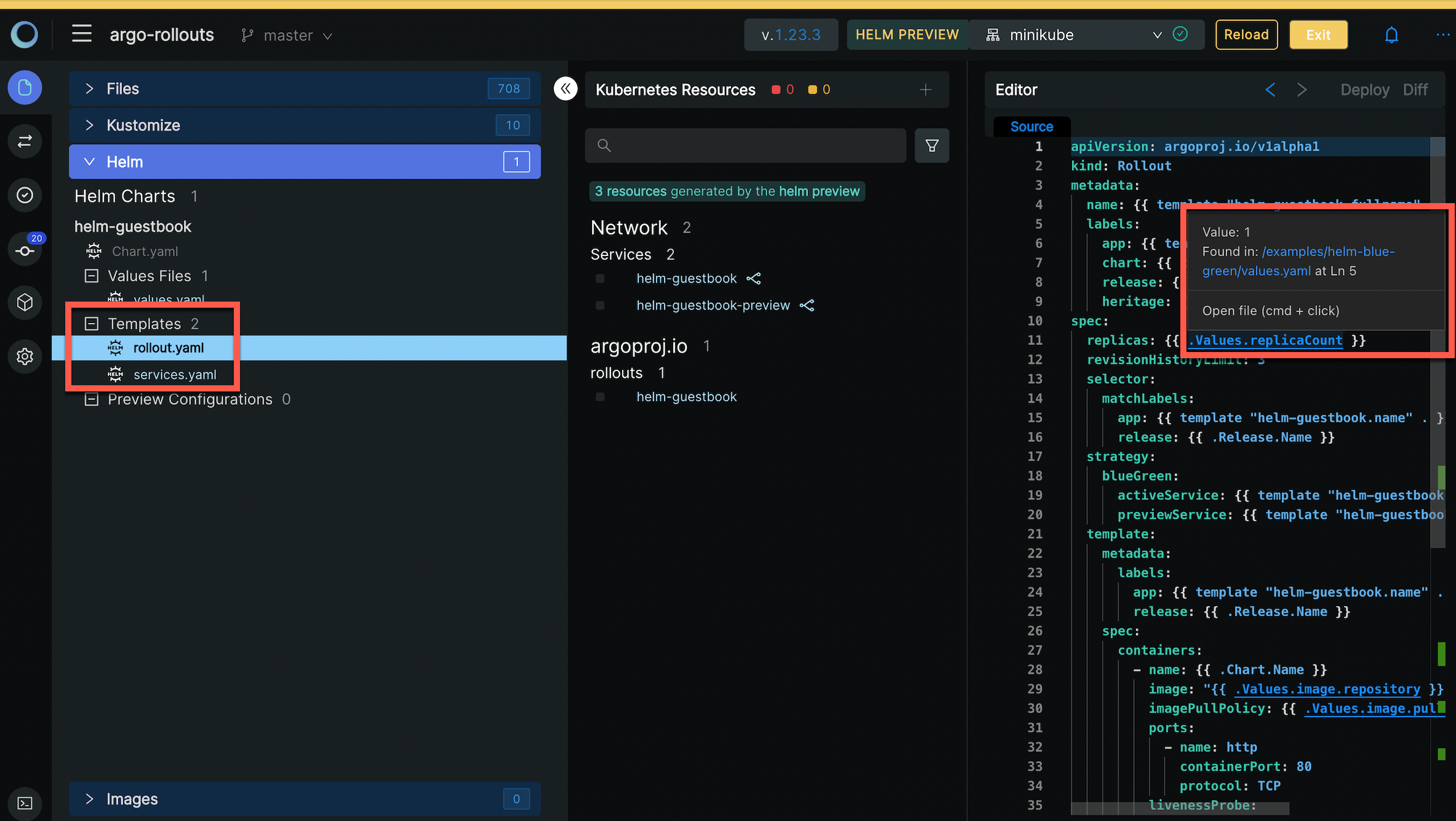
If Monokle Desktop cannot find any values file with the referenced path from a Helm template, it will highlight it in yellow:
