How to Configure Monokle
Getting started with Monokle is easy.
Configure your Monokle Environment in a few minutes by following this step-by-step configuration guide.
**Note:** All settings are initialized with default values - there is no immediate need to change them.Let’s get started!
1. Open Settings
Launch Monokle. Then. click on the Settings button to access the Settings widget:
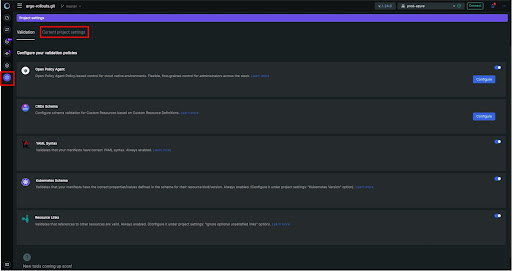
2. Set kubeconfig
Enter the kubeconfig file path in the KUBECONFIG text field. The kubeconfig parameter is used when viewing cluster resources, deploying, and/or diffing local resources with cluster resources.
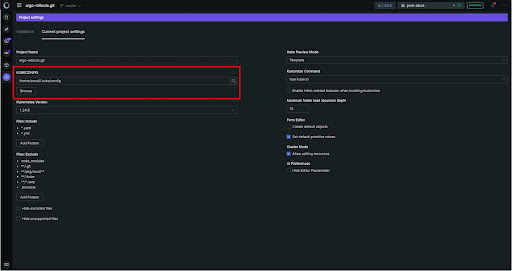
Alternatively, you can click on the Browse button to fetch the kubeconfig file for configuring cluster access.
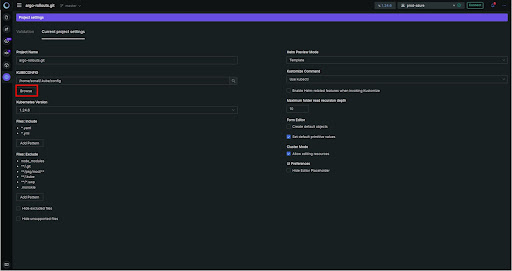
To configure your cluster, select the required folder.
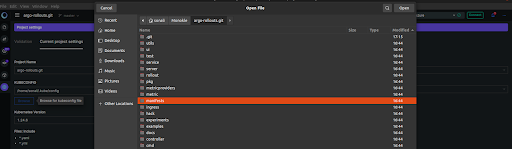
3. Files: Include
Monokle will look for Kubernetes manifests in files matching the chosen filter, by default this is set to .yaml/.yml files. Click on the Add Pattern button to include the files having the corresponding extension.
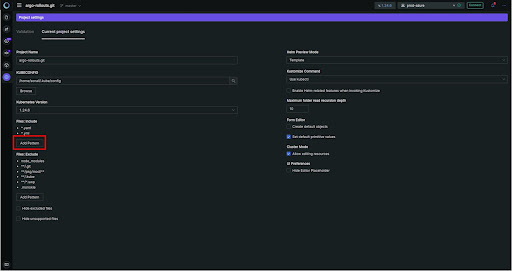
Enter the extension pattern in the Files Include textbox. When finished, click OK.
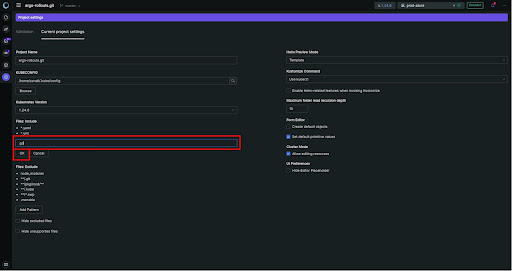
To reflect all changes, click on Apply. For deleting any extension pattern, hover over the extension, and click on the Delete icon. Then, click on Apply to ensure the change is made.
4. Files: Exclude
To ignore specified files, folders or paths, click on the Add Pattern button and configure the pattern, files, or folders you want to exclude by including the corresponding extension. For example, node_modules.
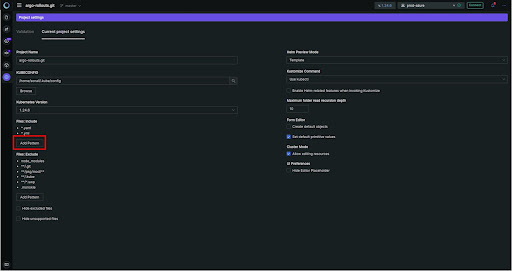
Enter the extension pattern in the Files Exclude textbox and then, click the OK button.
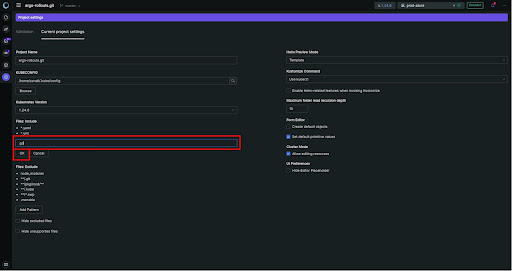
Select Apply changes to ensure the changes have been saved and are reflected in your configuration.
For deleting any extension pattern at a later time, hover over the extension, click on the delete icon, and then, click Apply to save the changes made.
5. Helm Preview Mode
Click on the Helm Preview Mode dropdown to select viewing states. The options for previews are:
- Template - Helm Template command
- Install - Helm Install command
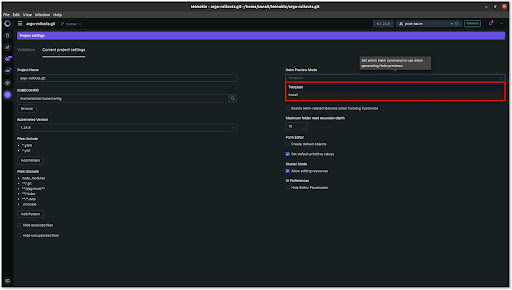
6. Kustomize Command
Click on the Kustomize Command dropdown to select the necessary command for kustomizations. The options for the command are:
Review these 6 configuration settings as needed to keep Monokle customized to your needs.
Questions or Comments?
Please feel free to join our open source community on Discord with this Invite Link and start your discussion.