How to Browse Clusters
In this Monokle tutorial, we will illustrate the steps to connect to a cluster and navigate/update contained resources.
Let’s get started!
1. Configure a Cluster
Launch Monokle and ensure that the setting Show Cluster Selector box is checked.
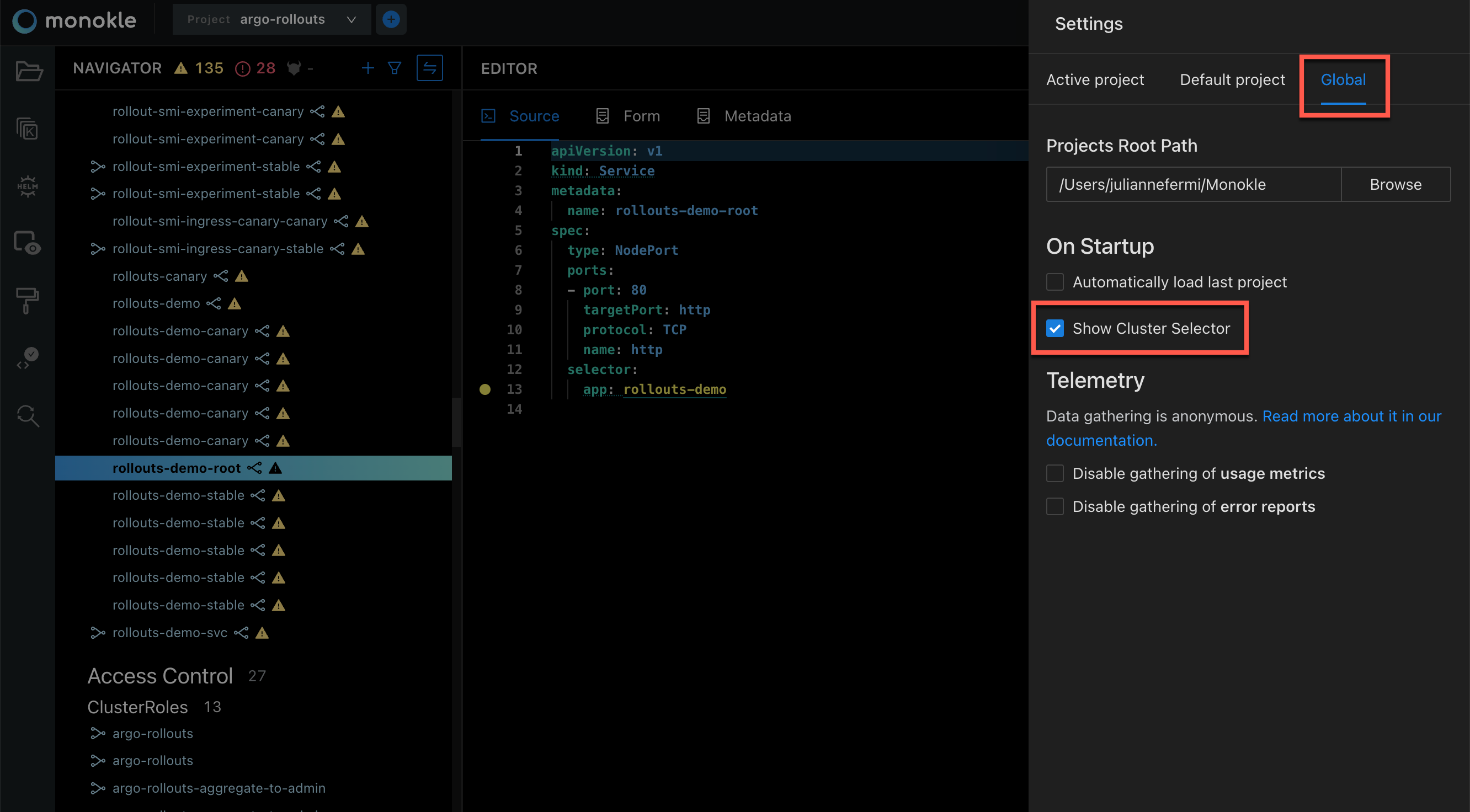
If this is the first time to configure a cluster in Monokle, you will see No Cluster Configured and the Configure button at the top of the screen:
Clicking the Configure button opens the widget to specify the cluster to load by inserting its location:
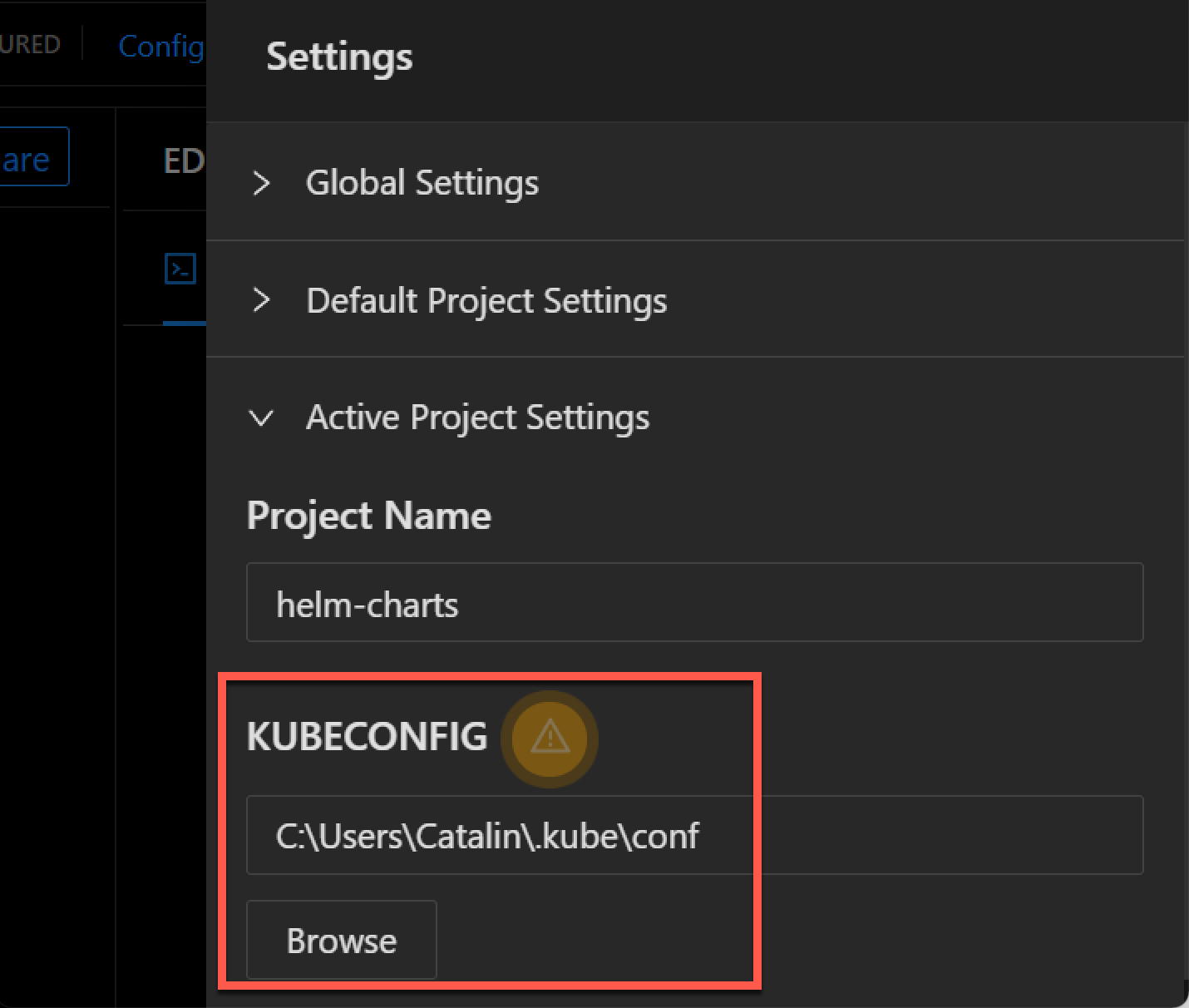
After clusters are configured, select the cluster you wish to work with from the drop down list at the top of the screen and click Load.
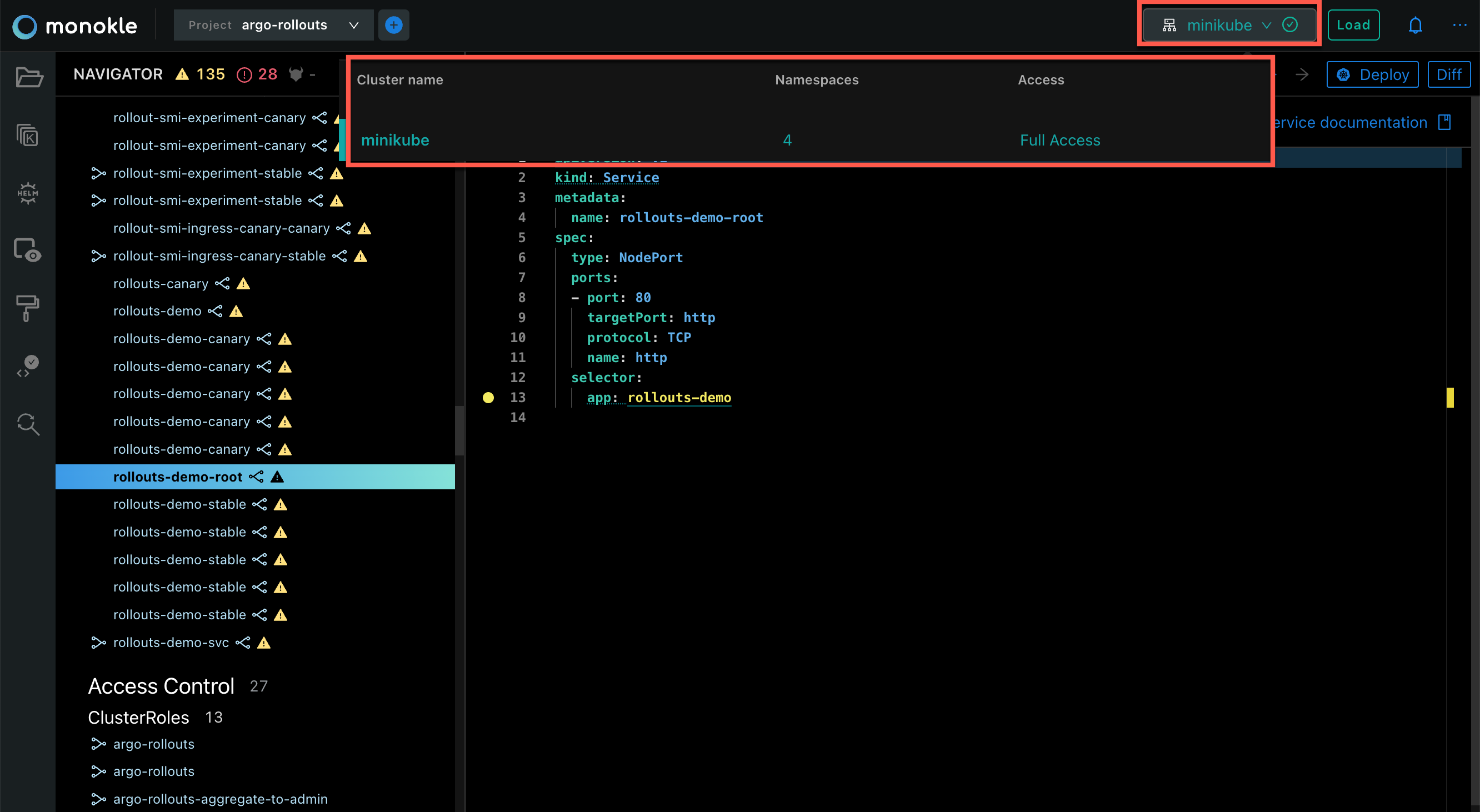
Monokle will switch to the Cluster Mode, and the Navigator will reflect all the resources retrieved from the configured cluster.
2. Navigate/Select Resources
Select a resource to view its source code in the Editor. Editing resources in cluster mode allows quick changes to be made and deployed back to the cluster.
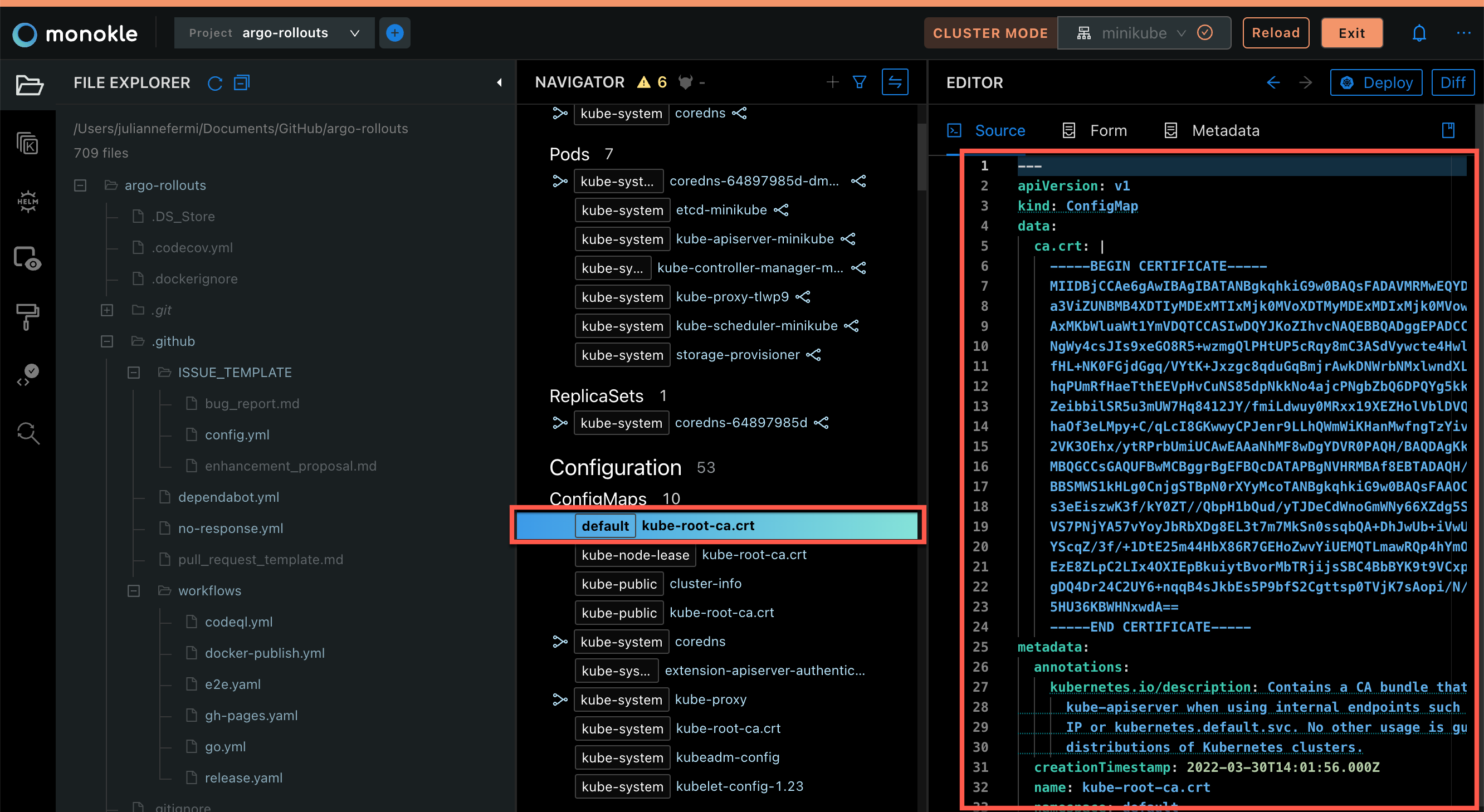
3. Diff Changes Against Cluster
Click the Diff button to analyze and compare the selected resource against the currently configured cluster.
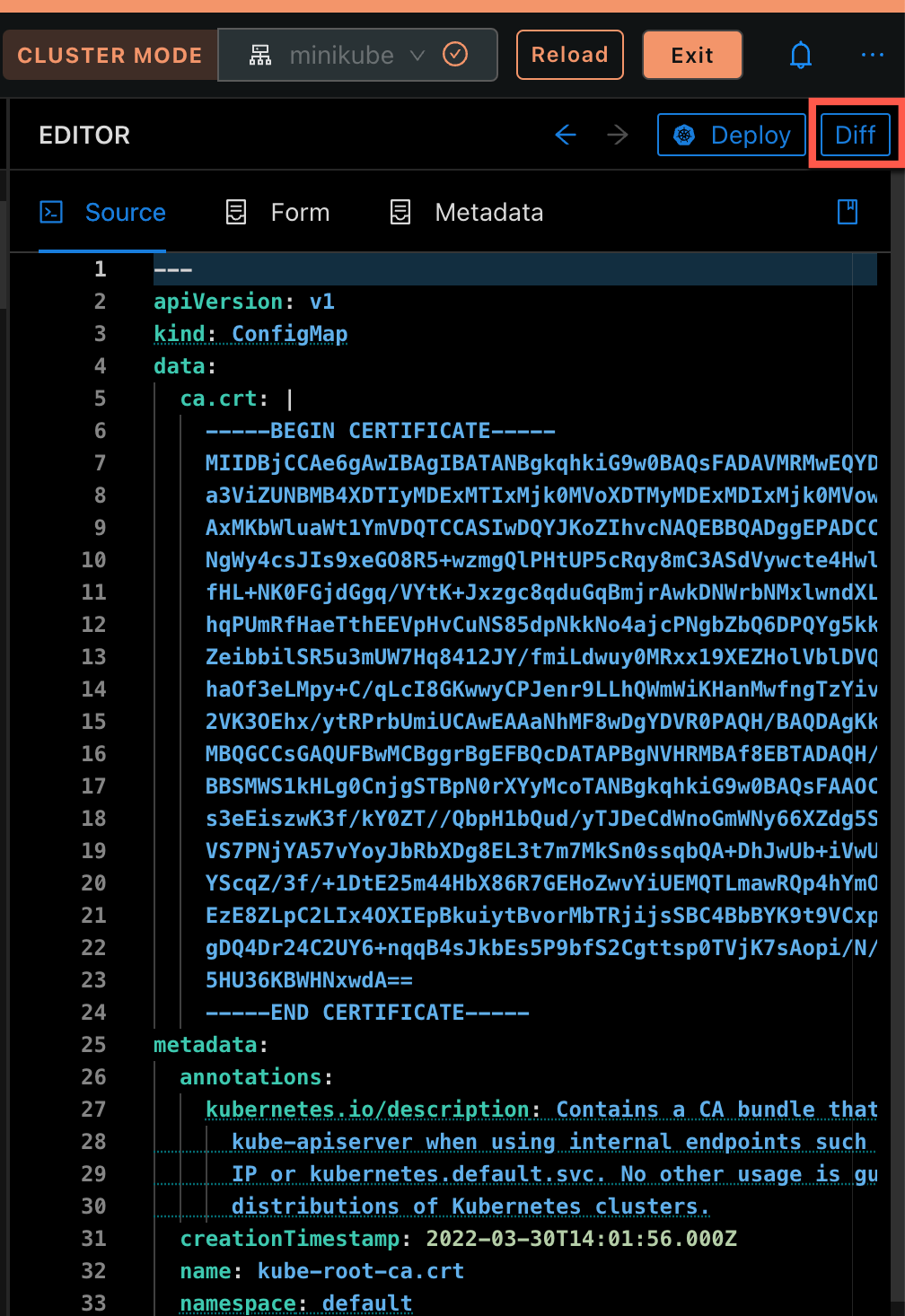
The comparison table will look like this:
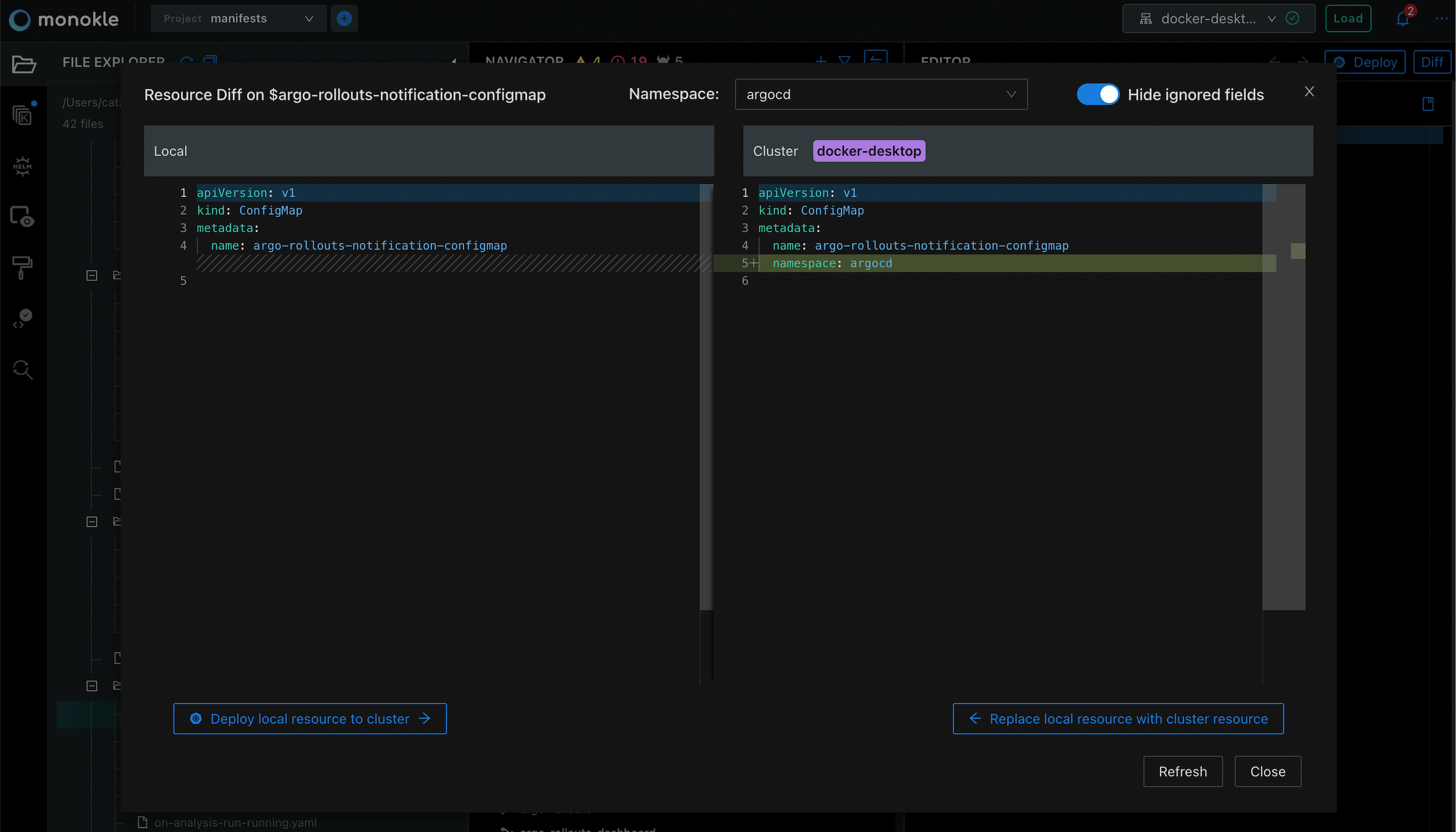
4. Deploy Changes
Click on the Deploy button to update the resource to the currently configured cluster.
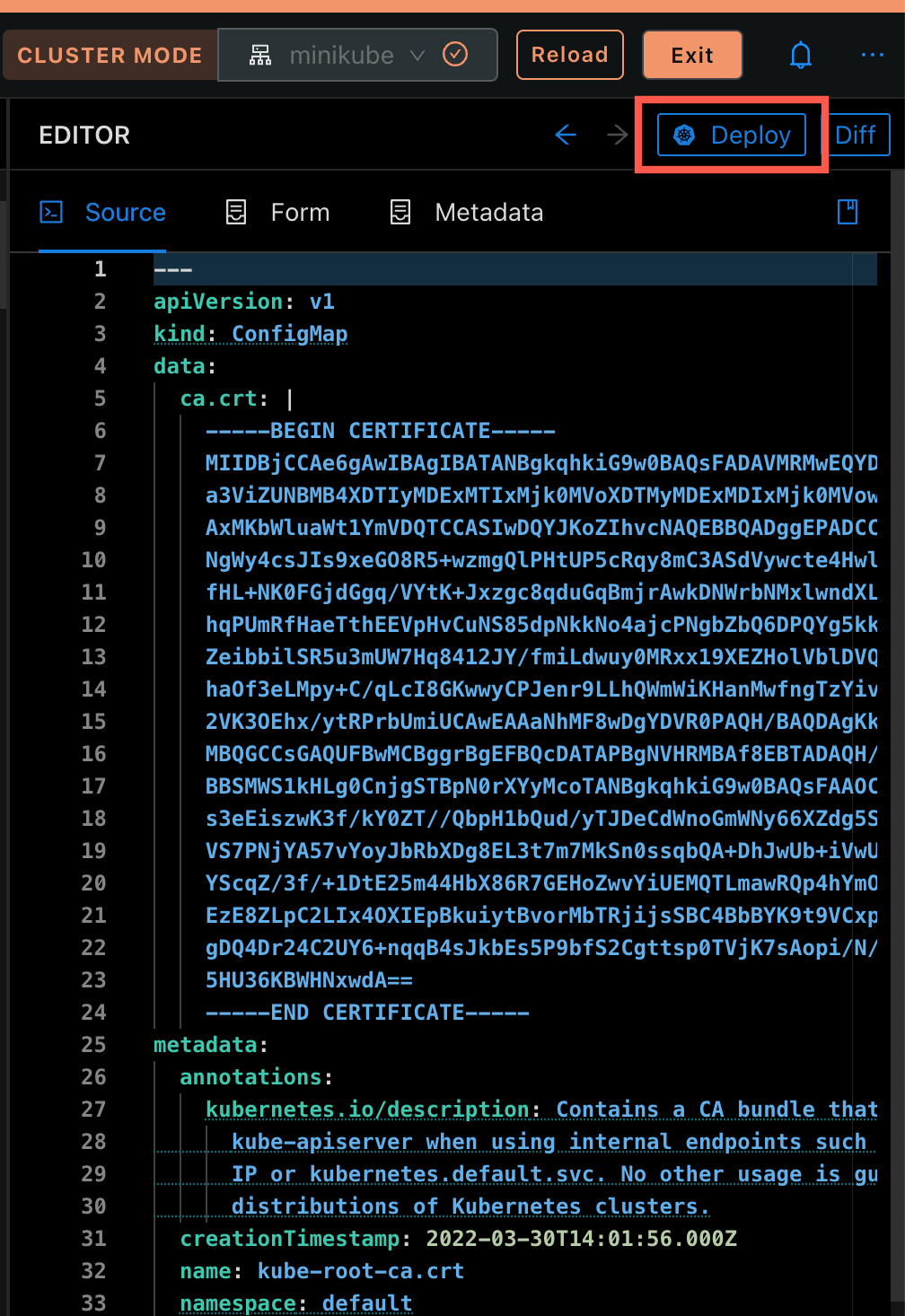
Then select the namespace for deployment. Select an existing namespace from the cluster, create a new namespace, or don't specify a namespace at all.
By selecting None, Deploy will use the namespaces declared in the resources.
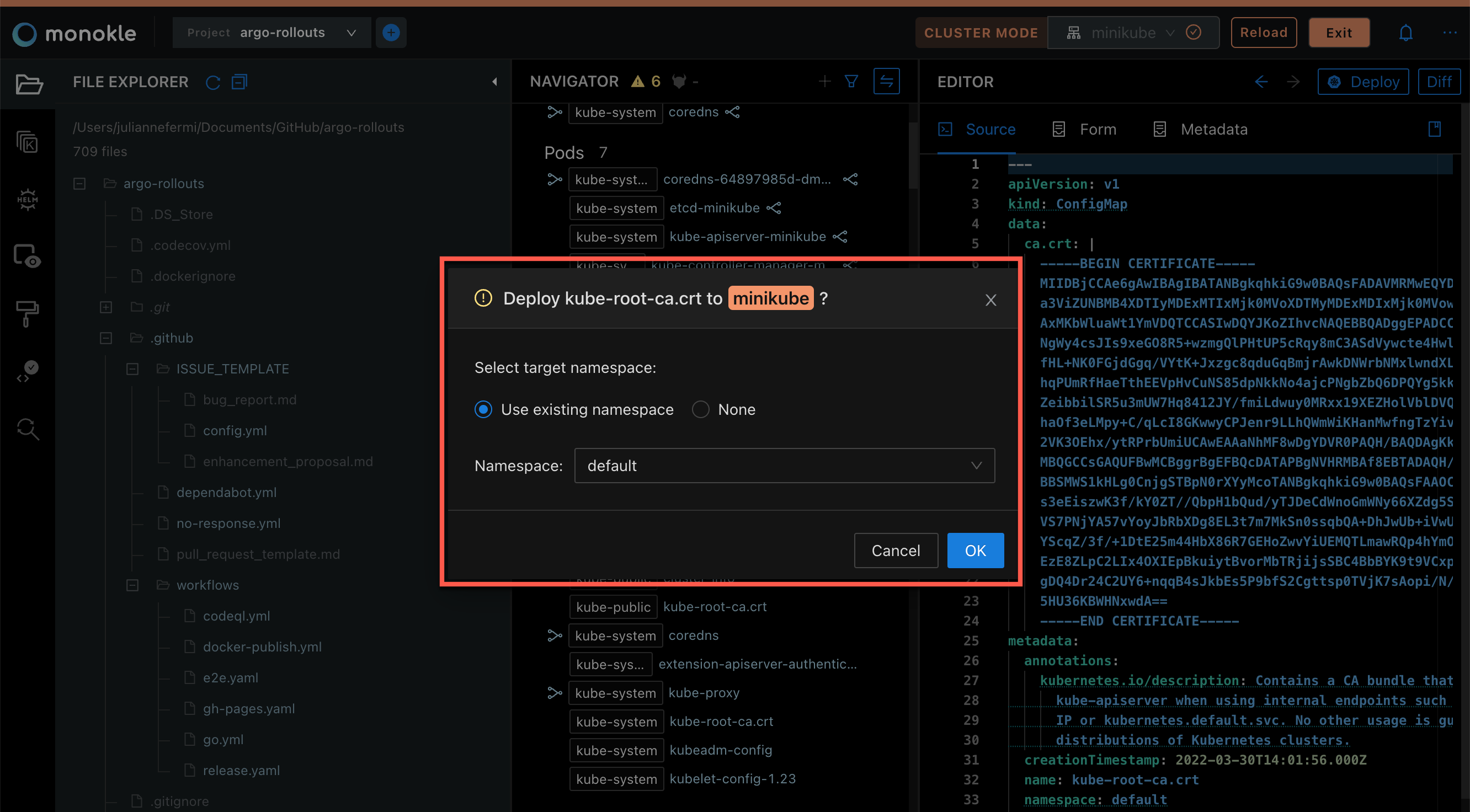
The resource deployed dialog will be shown in the top-right corner of the console.
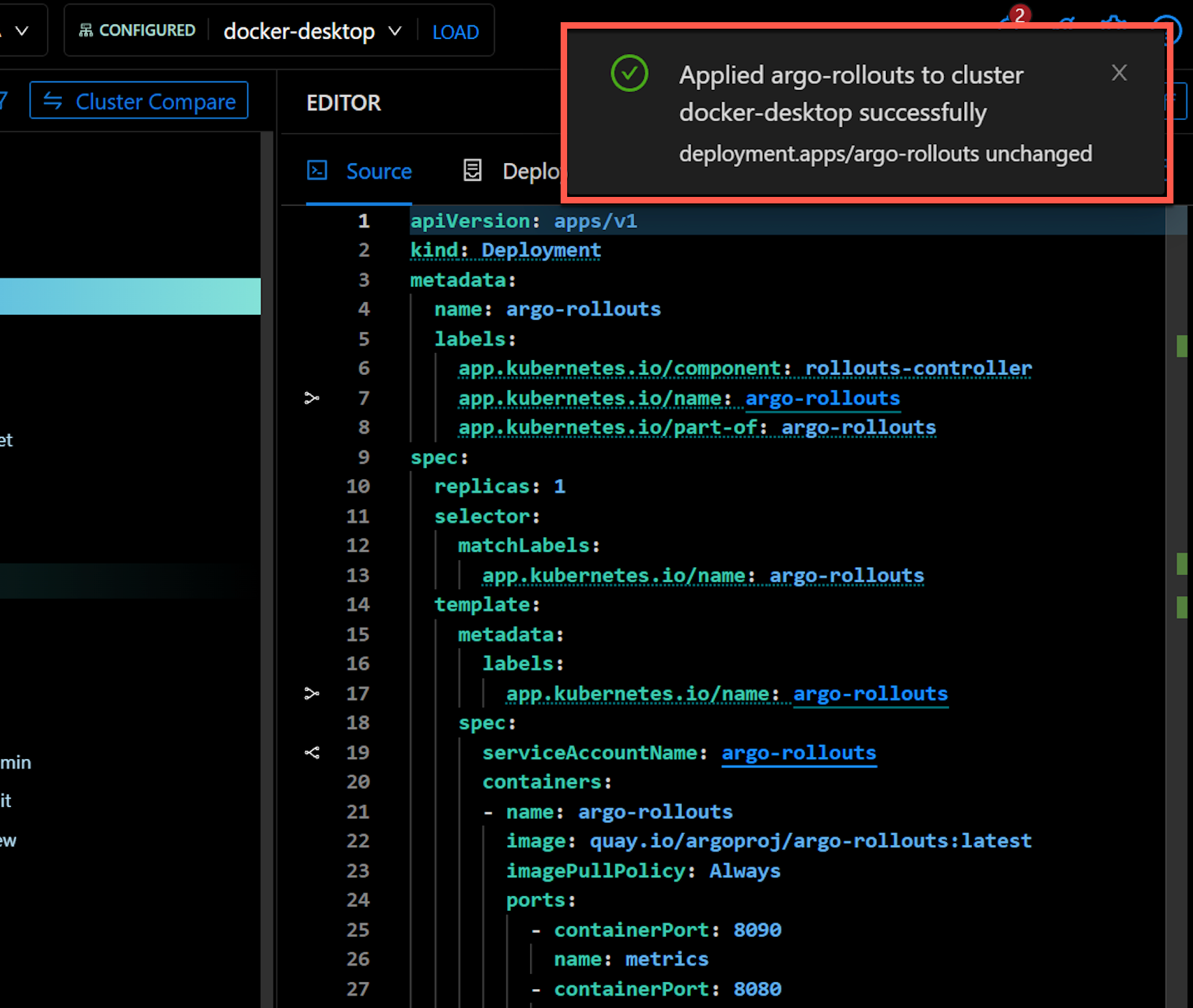
5. Exit Cluster Mode
Click on the Exit button on the top-right corner of the console to restore the resources of the currently selected folder.
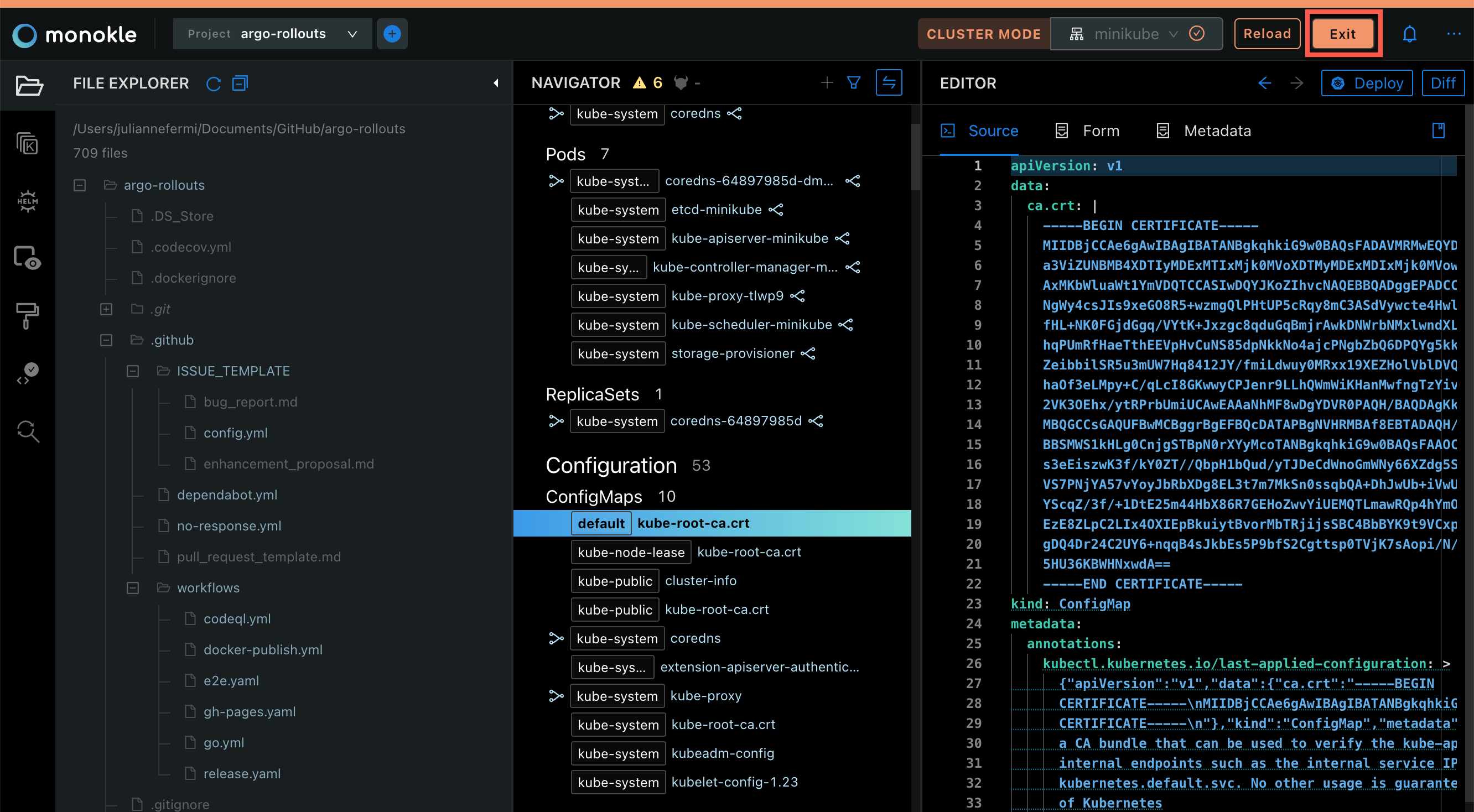
Questions or Comments?
Please feel free to join our open source community on Discord with this Invite Link and start your discussion.