How to Work with the Form Editor
In this Monokle tutorial, we will illustrate how to create and edit Form resources to store non-confidential data in key-value pairs.
Let’s get started!
Launch Monokle
**Note:** Please follow this [Getting Started](/getting-started) guide to install Monokle 🚀Launch Monokle and, on the welcome screen, there are three options to start working with projects:
Select an exisiting folder.
Create an empty project.
Start from a template.
Click Select an existing project to add your project folder containing K8 resources.
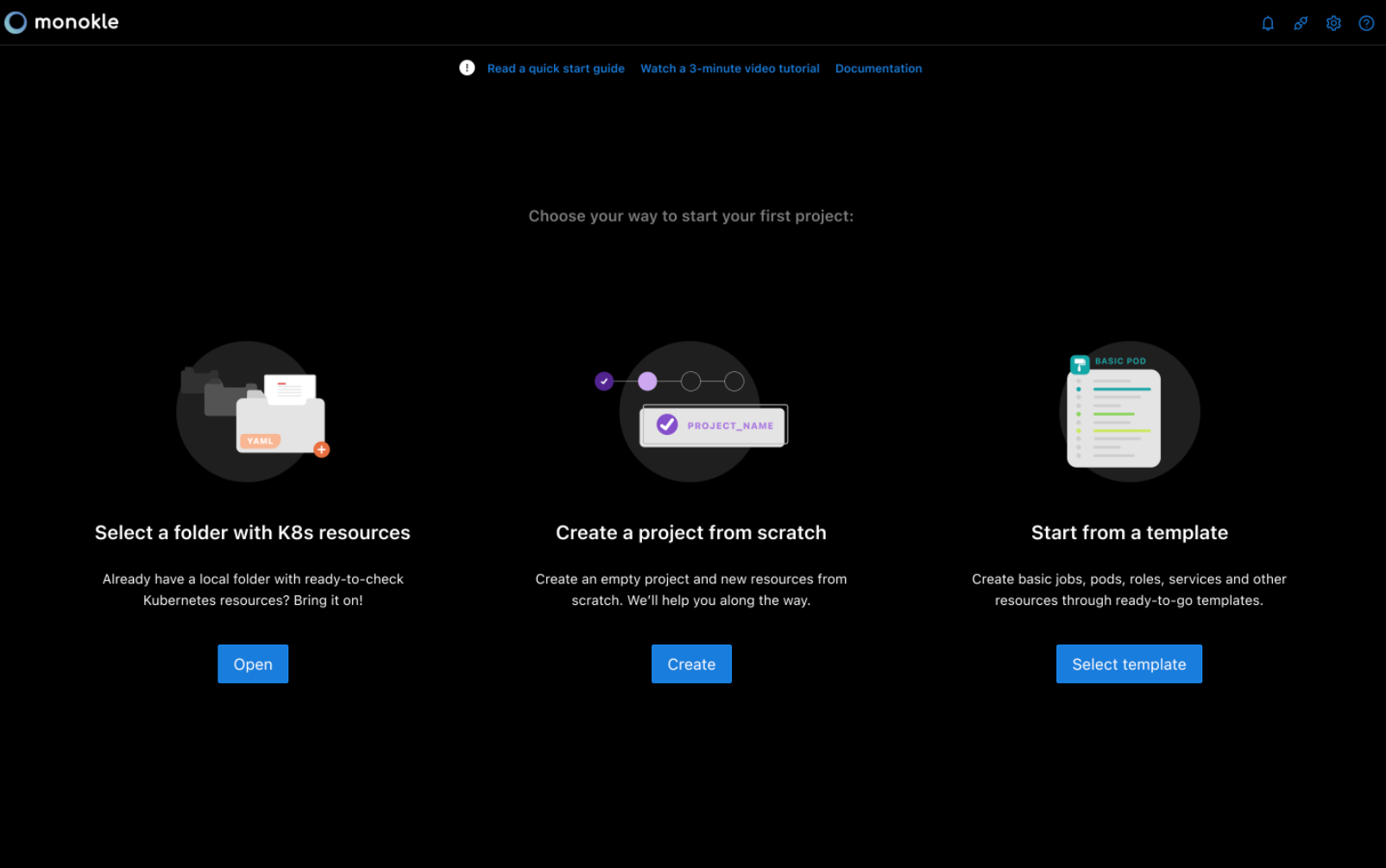
Select Folder
Select your folder to parse its manifest in the file explorer.
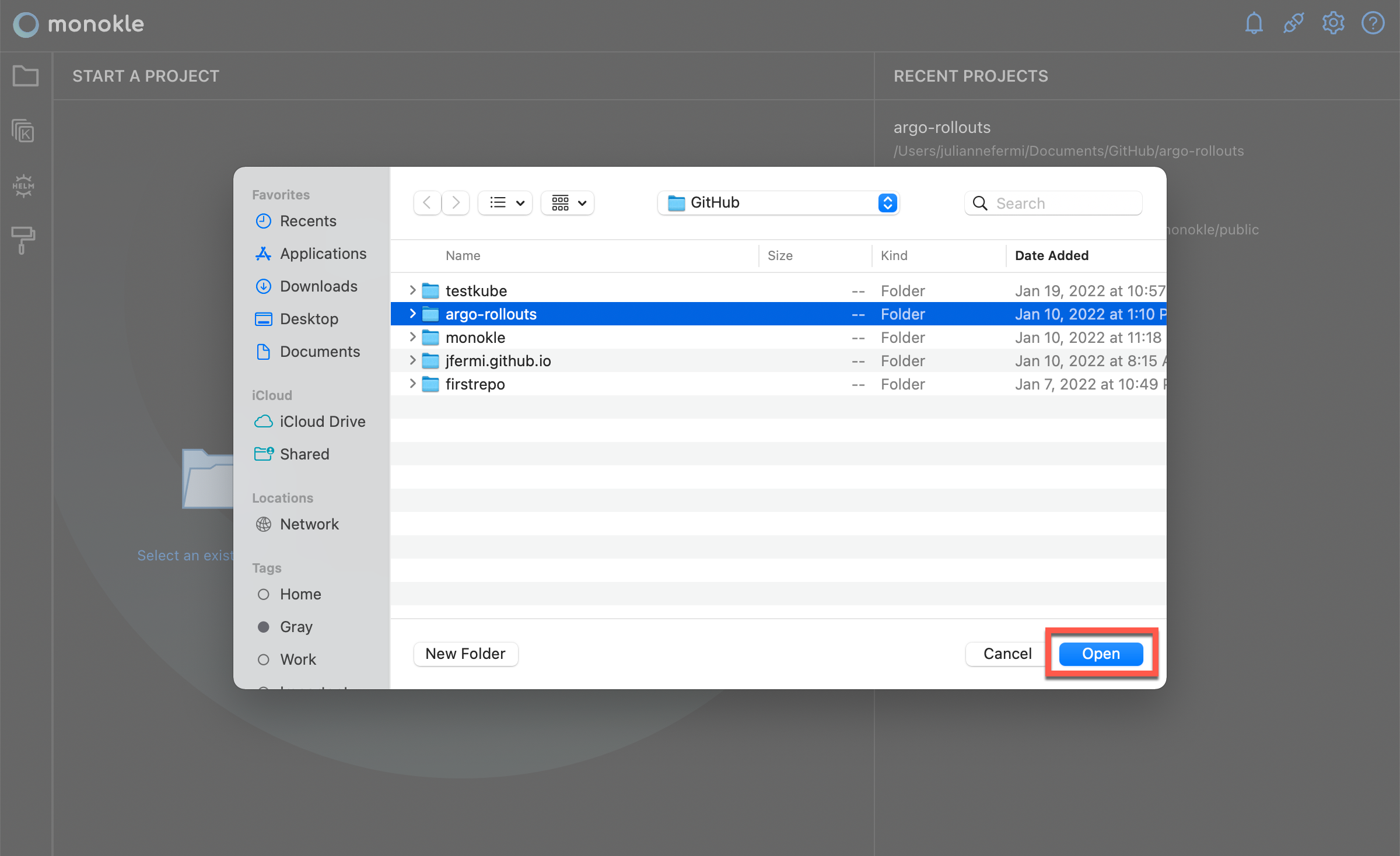
In the file explorer, you can view manifests, including their resources and their relationships.
Select Manifests
Scroll up and down to navigate and select the required manifests.
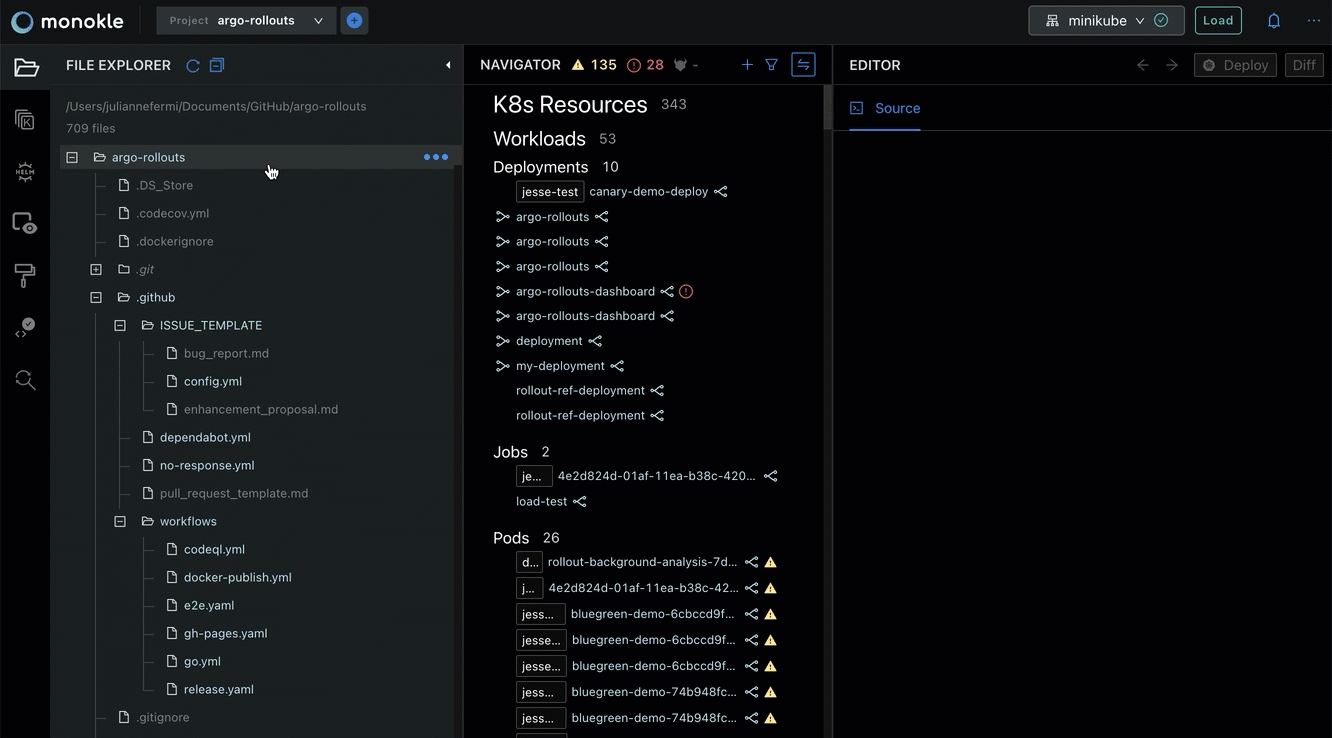
Once you select a manifest, its related resources will be highlighted automatically in the navigator.
Create a New Resource
Click on the Add button (plus sign) in the Navigator to launch the Create Resource dialog for creating resources.
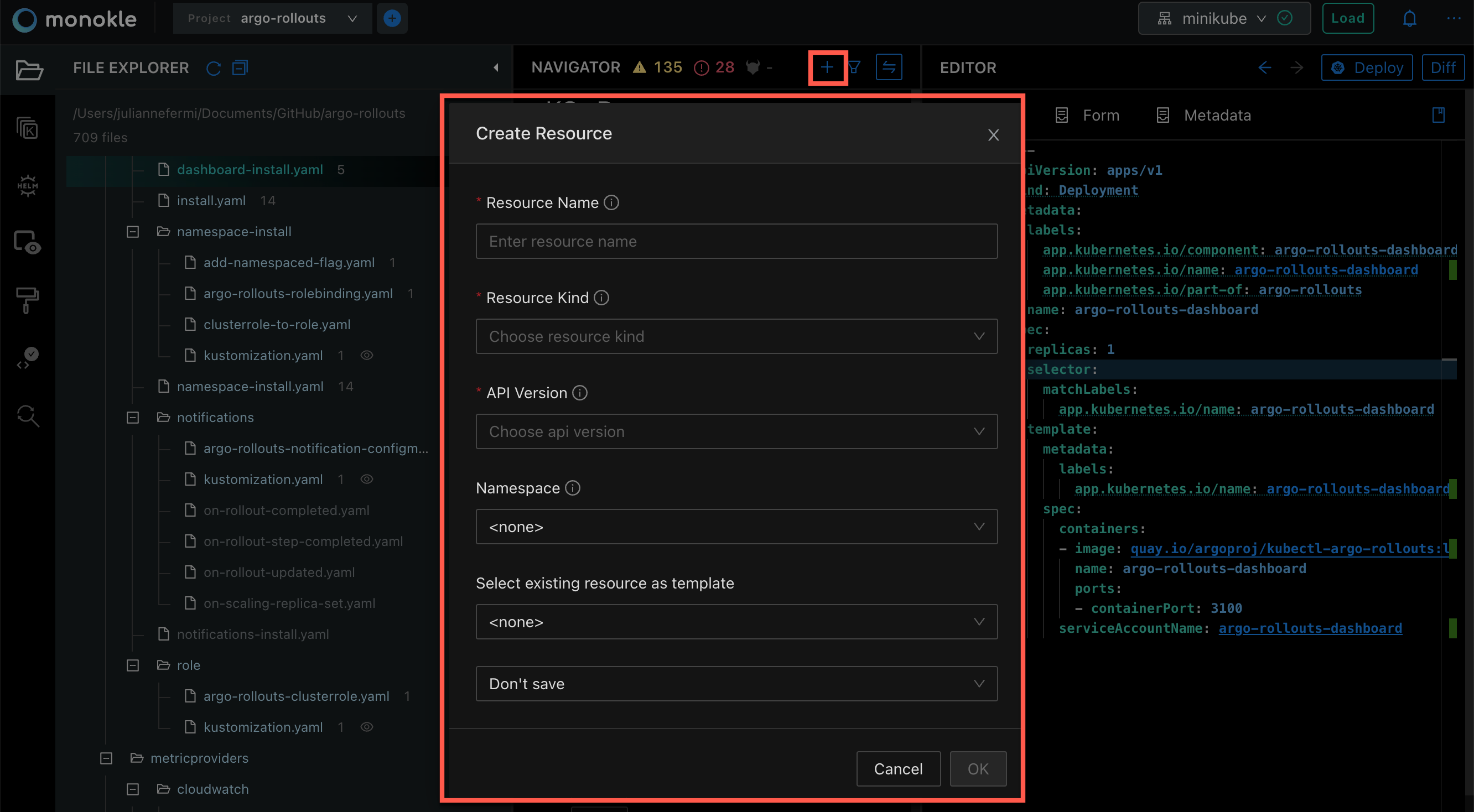
At the bottom of the dialog, you can select the option to:
- Save to folder.
- Add to file.
- Don't save.
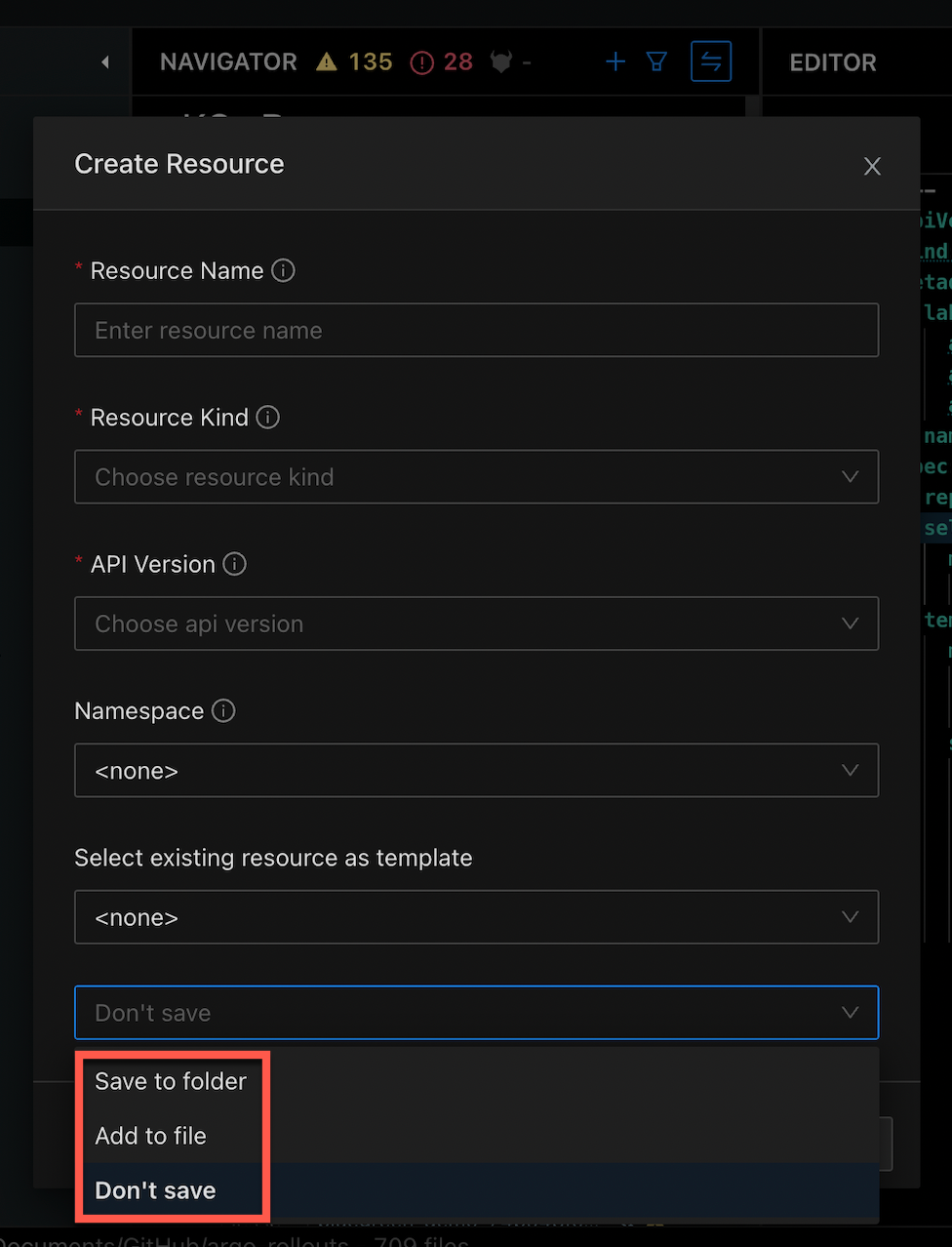
Use the Source Editor
Step 1: Navigate and select the resource in the Navigator.
Once you select a resource, its source code will be launched automatically in the Source Editor.
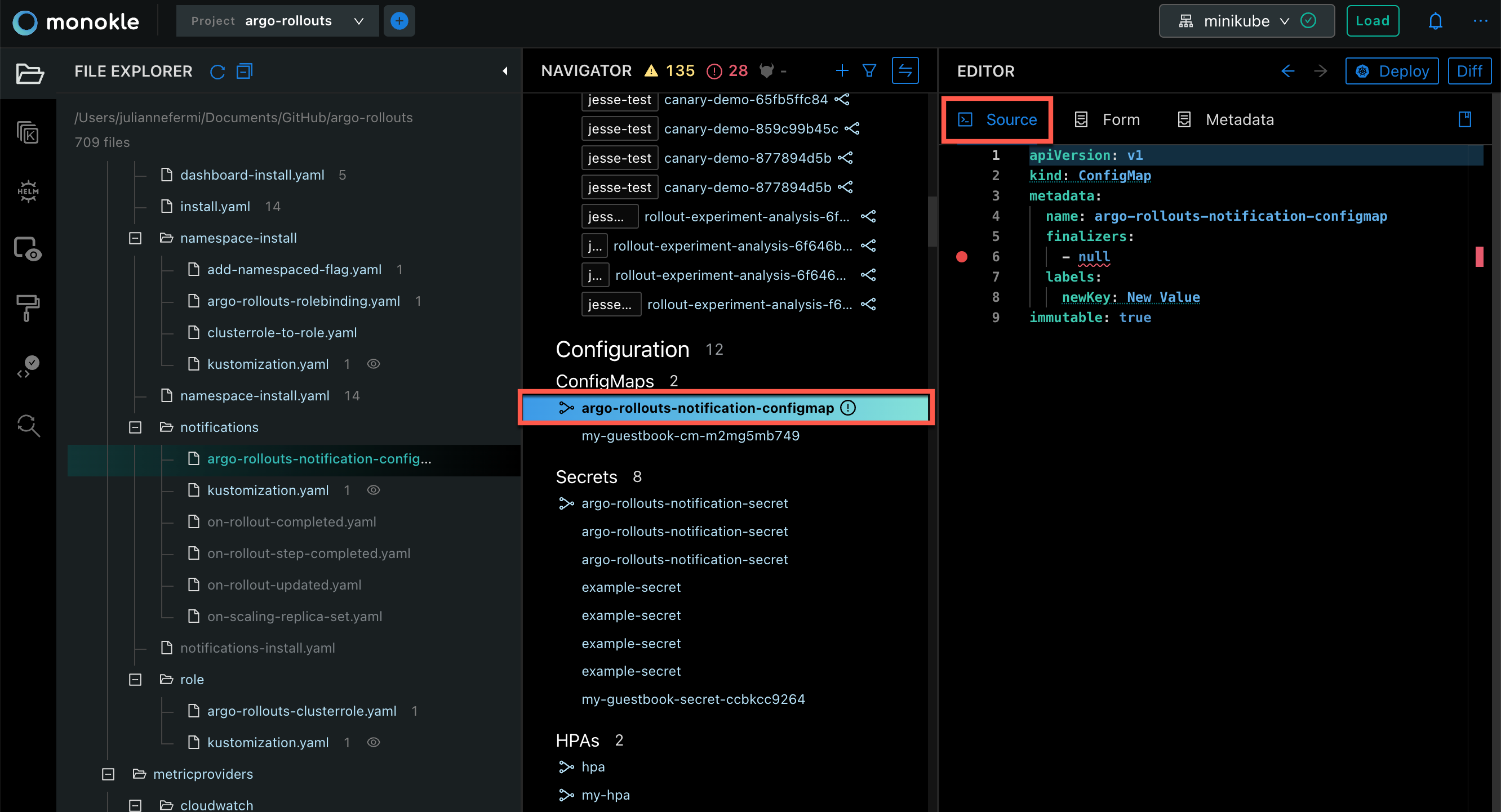
The Source Editor allows you to view and edit the source code easily.
Step 2: Right click anywhere in the Source Editor to launch the menu to select the required editing option from the drop-down list.

You can also edit the source code using the Form Editor, which does not require any coding effort.
Using the Form Editor
The Form Editor collects the required information and passes it to another entity. To launch the ConfigMap Editor, click on the Form button.
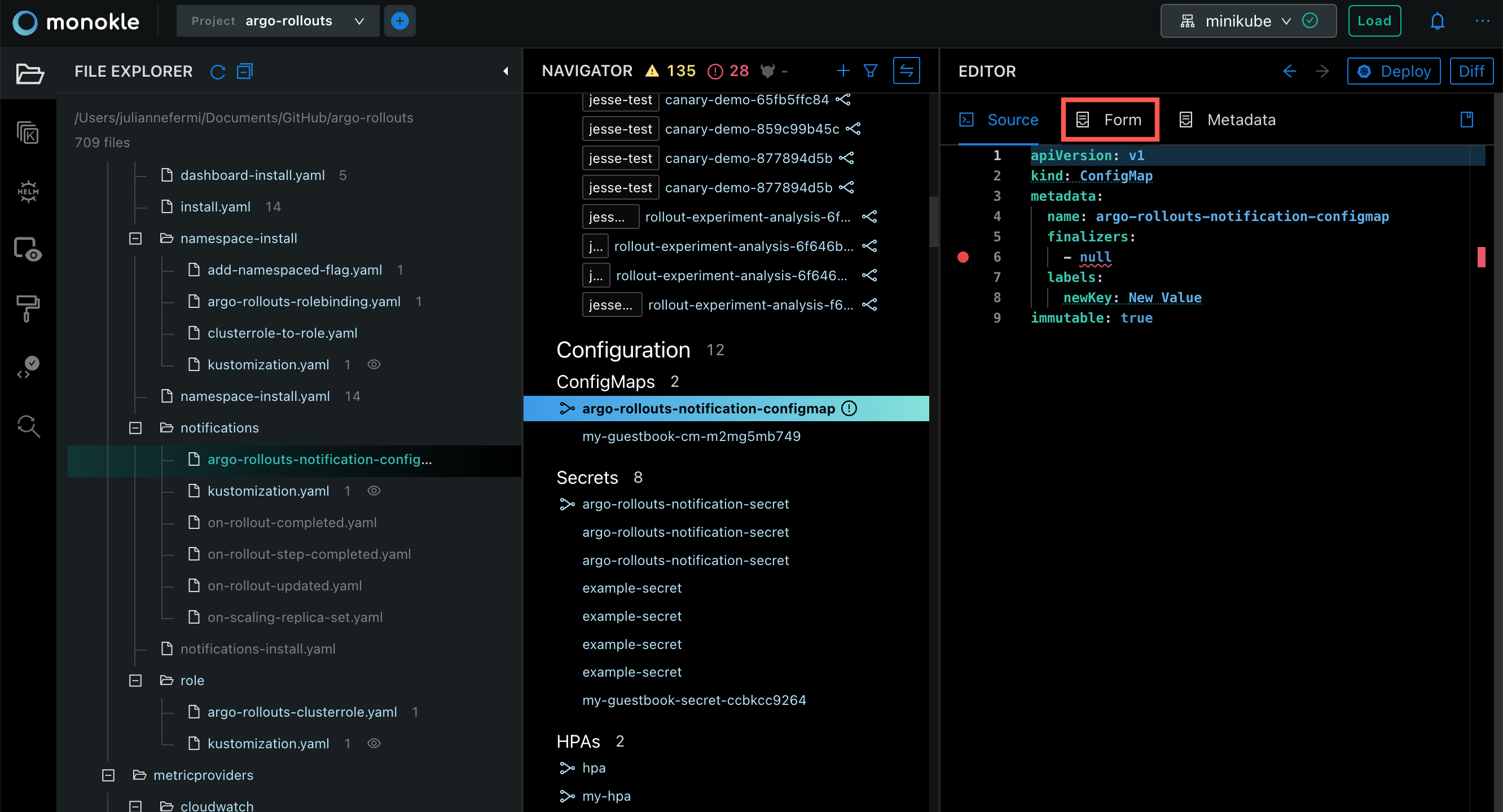
For Configuration Data
Step 1: Click on the Add Item button to create a new text field for data configuration.
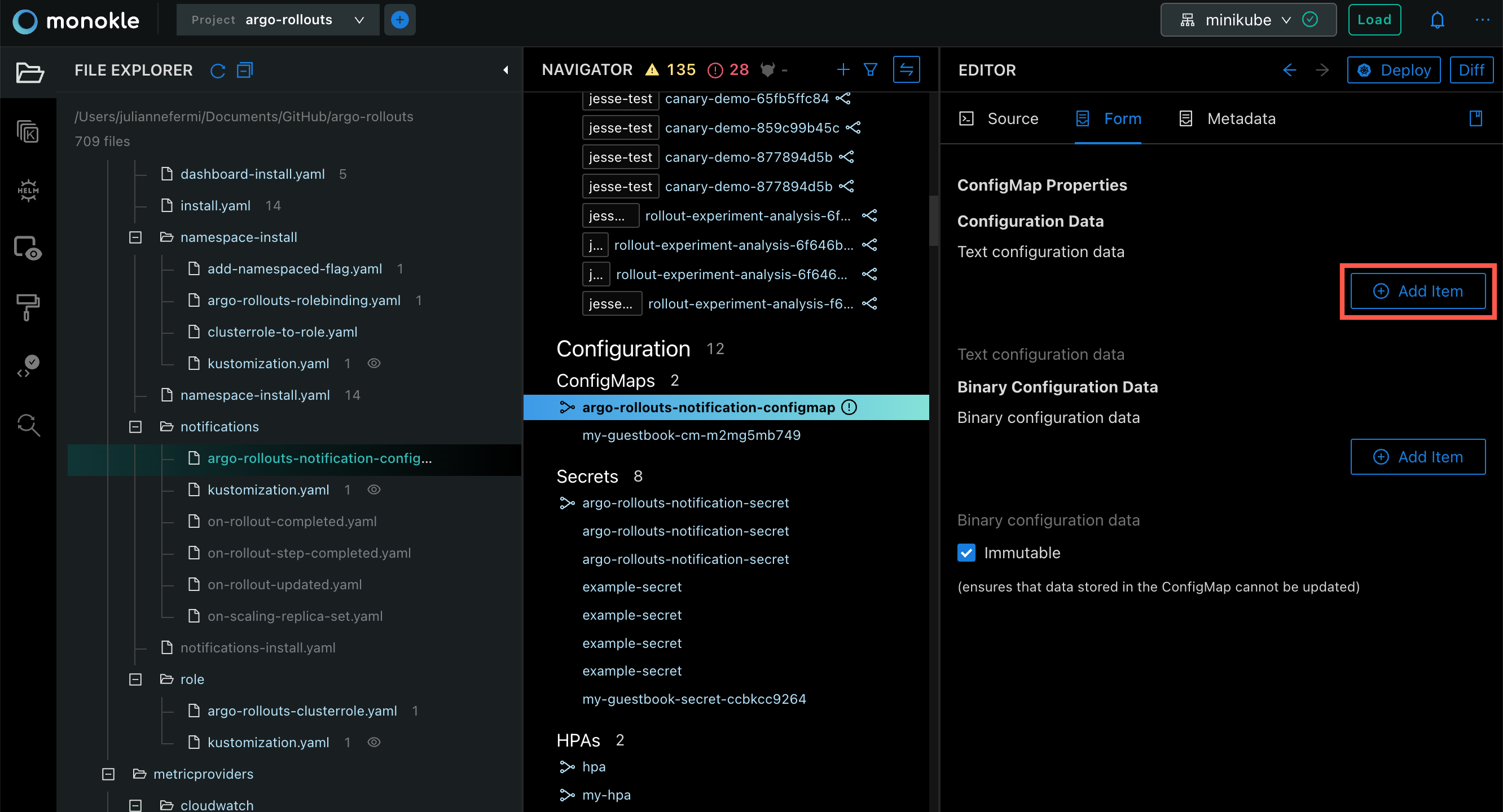
Step 2: Enter the text configuration data in key-value pair fields.
**Note:** You can also edit the existing data in the key-value pair fields.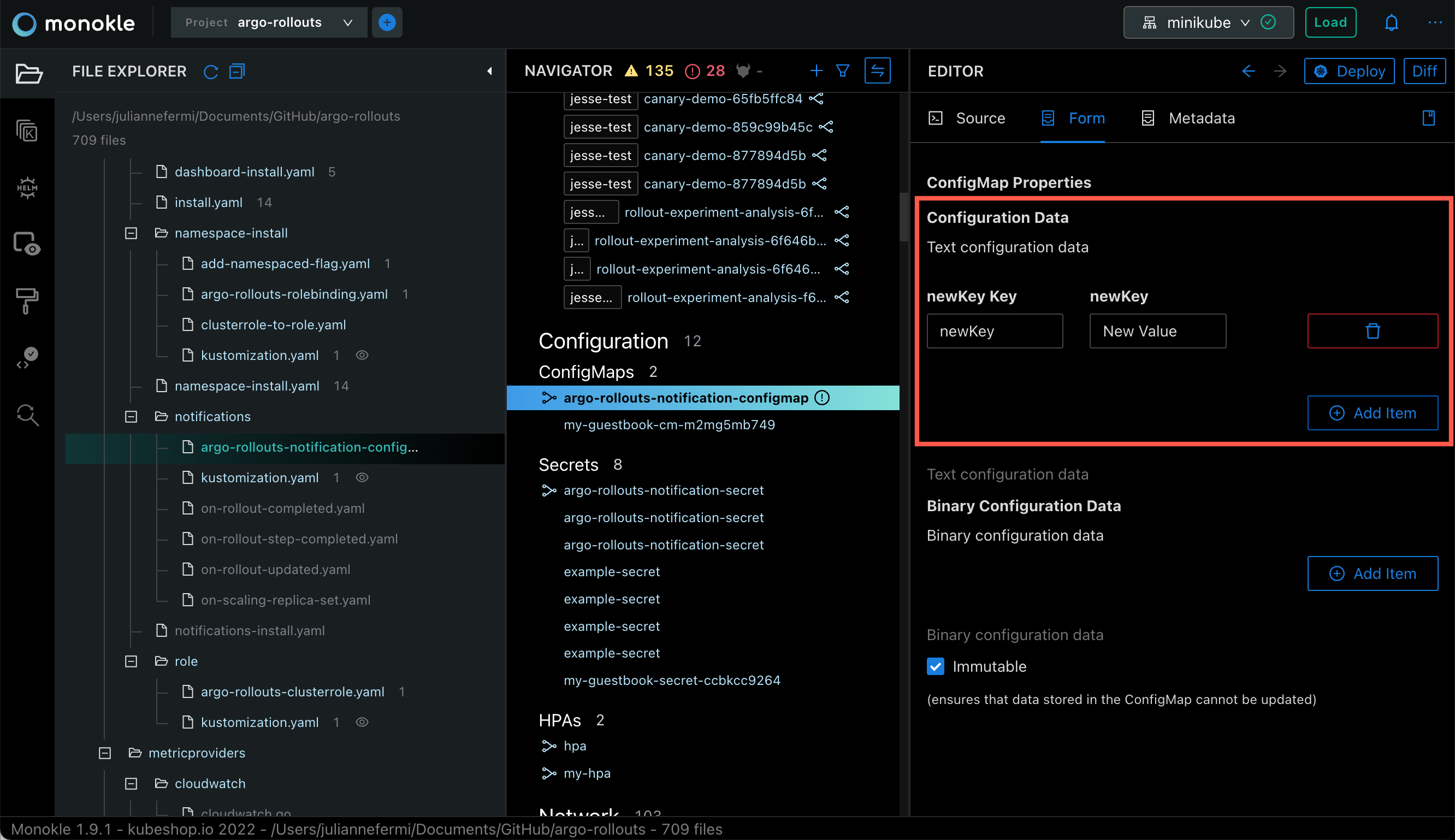
For Binary Configuration Data
Step 1: Click on the Add Item button to create a new binary data field for binary data configuration.
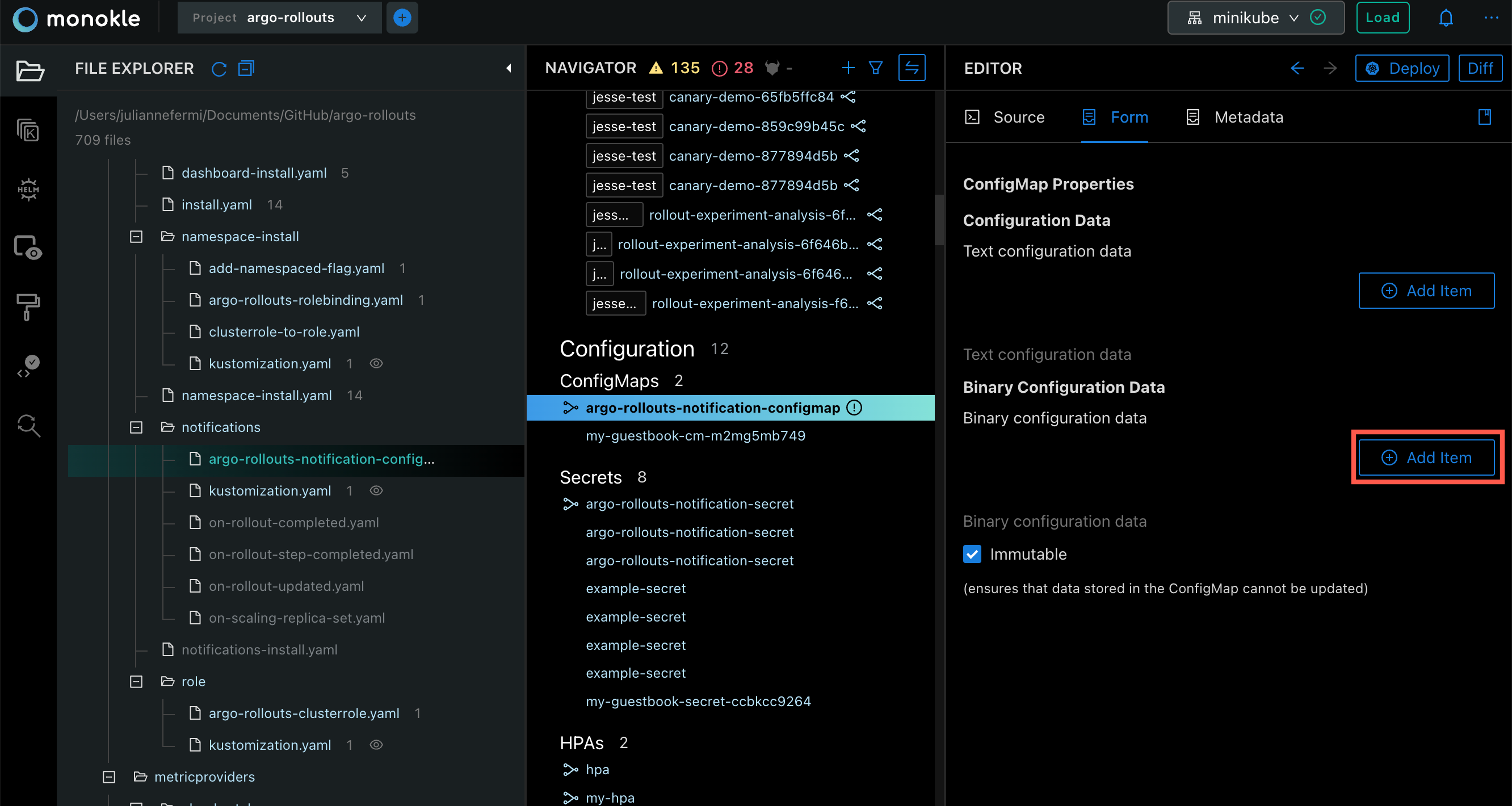
Step 2: Enter the binary configuration data in key-value pair fields.
**Note:** You can also edit the existing binary configuration data in the fields.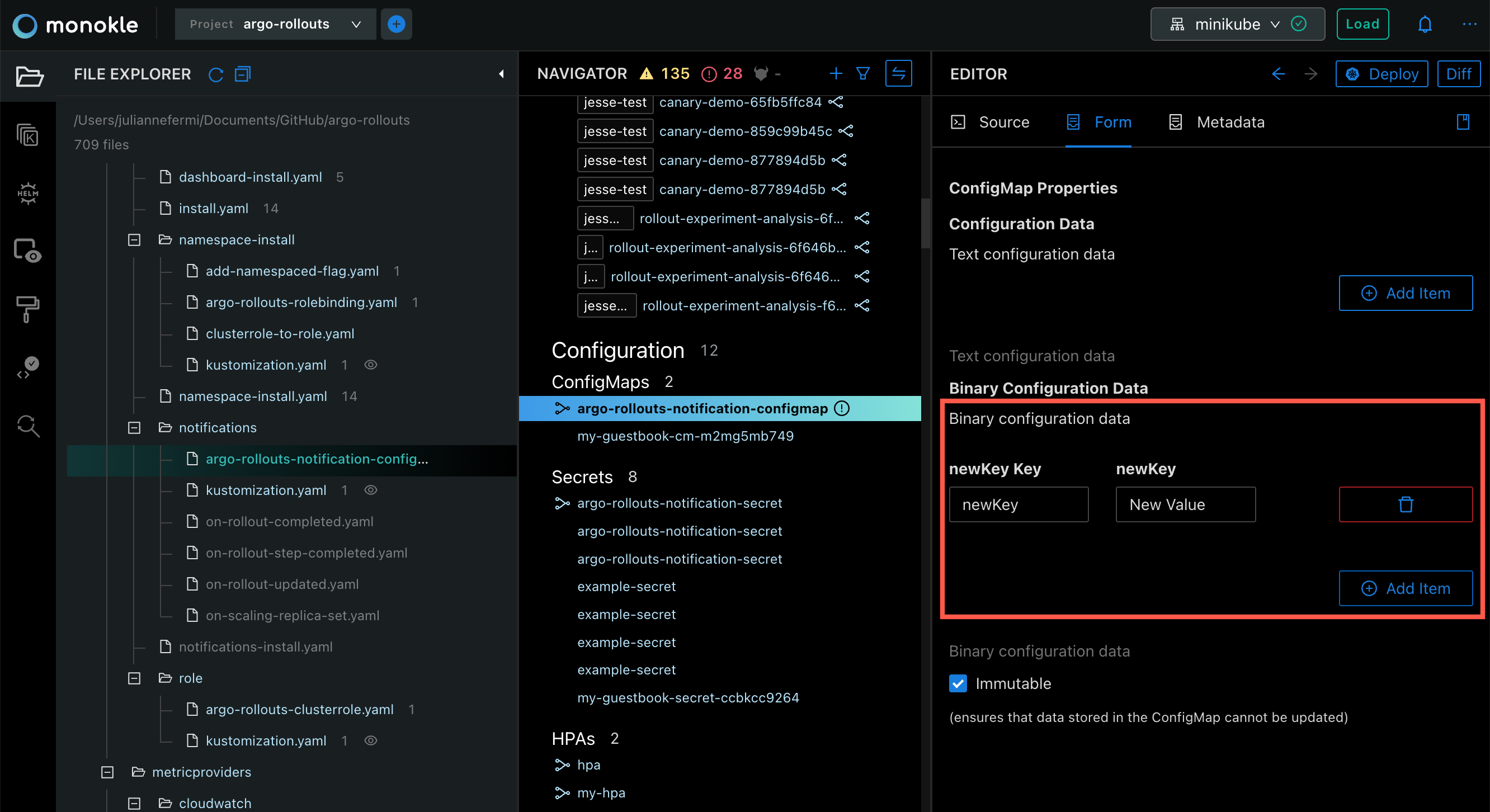
Step 3: Tick the Immutable checkbox to ensure the data stored in the ConfigMap is not updated.

Using the Object Metadata Editor
To launch the Metadata Editor, click on the Metadata button.
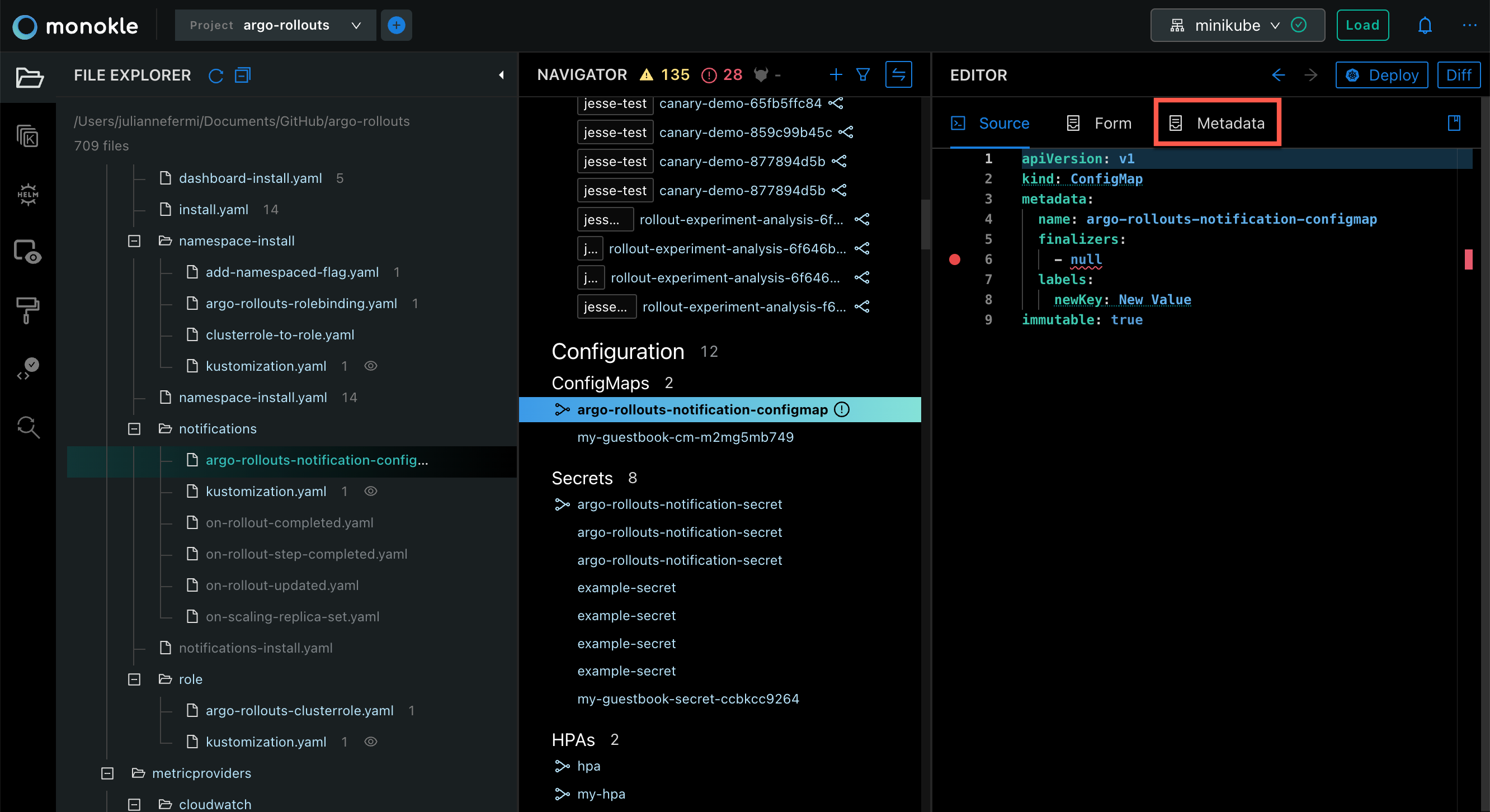
For editing object metadata, you need to provide a specific name, namespace, annotations, labels, cluster name, generate name, and finalizers to uniquely identify the object.
Name
Step 1: Enter the specific key name in the name field to give a unique identity to the object.
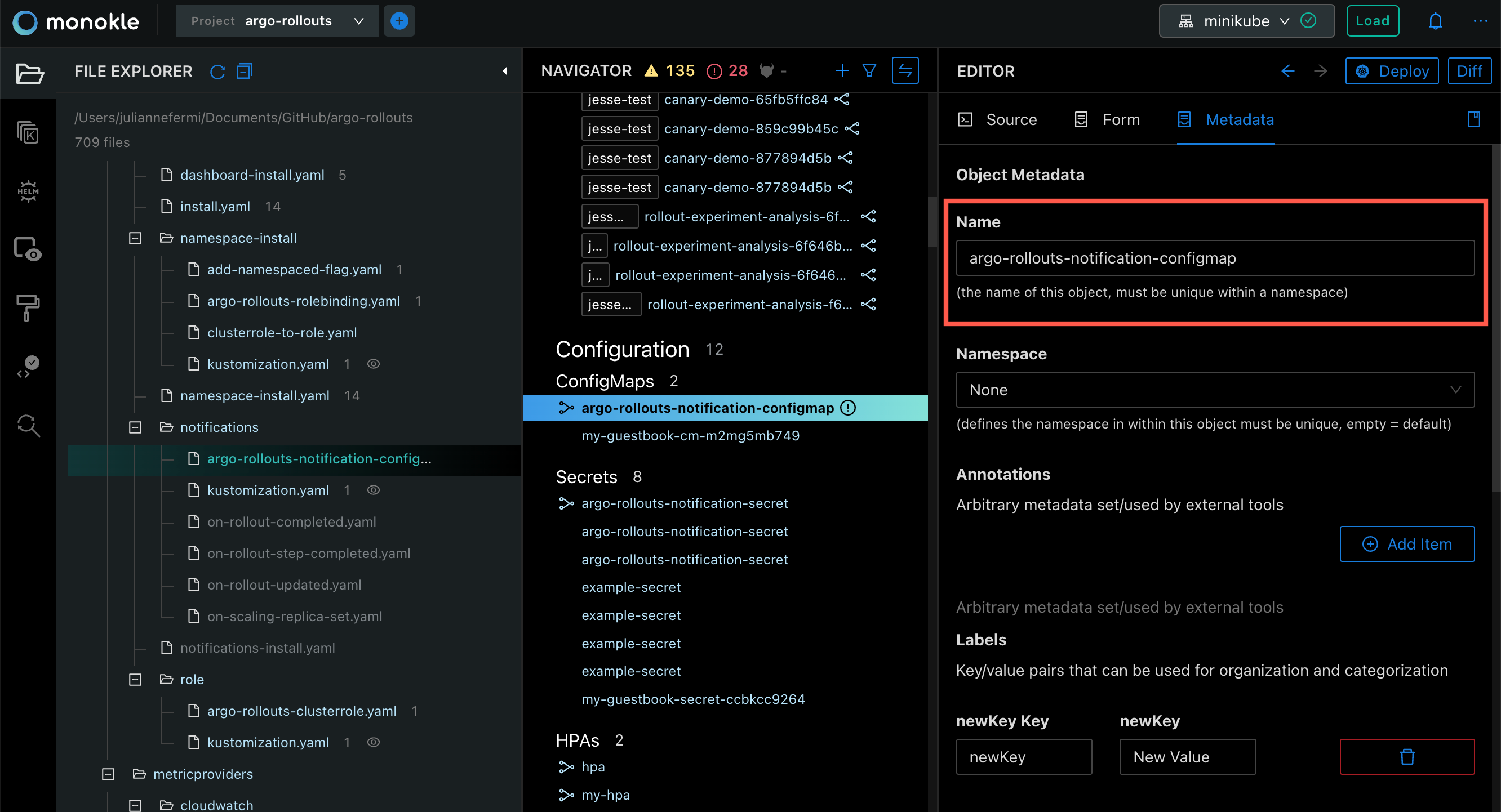
Namespace
Step 1: Enter namespace in the namespace field to organize clusters into virtual sub-clusters.
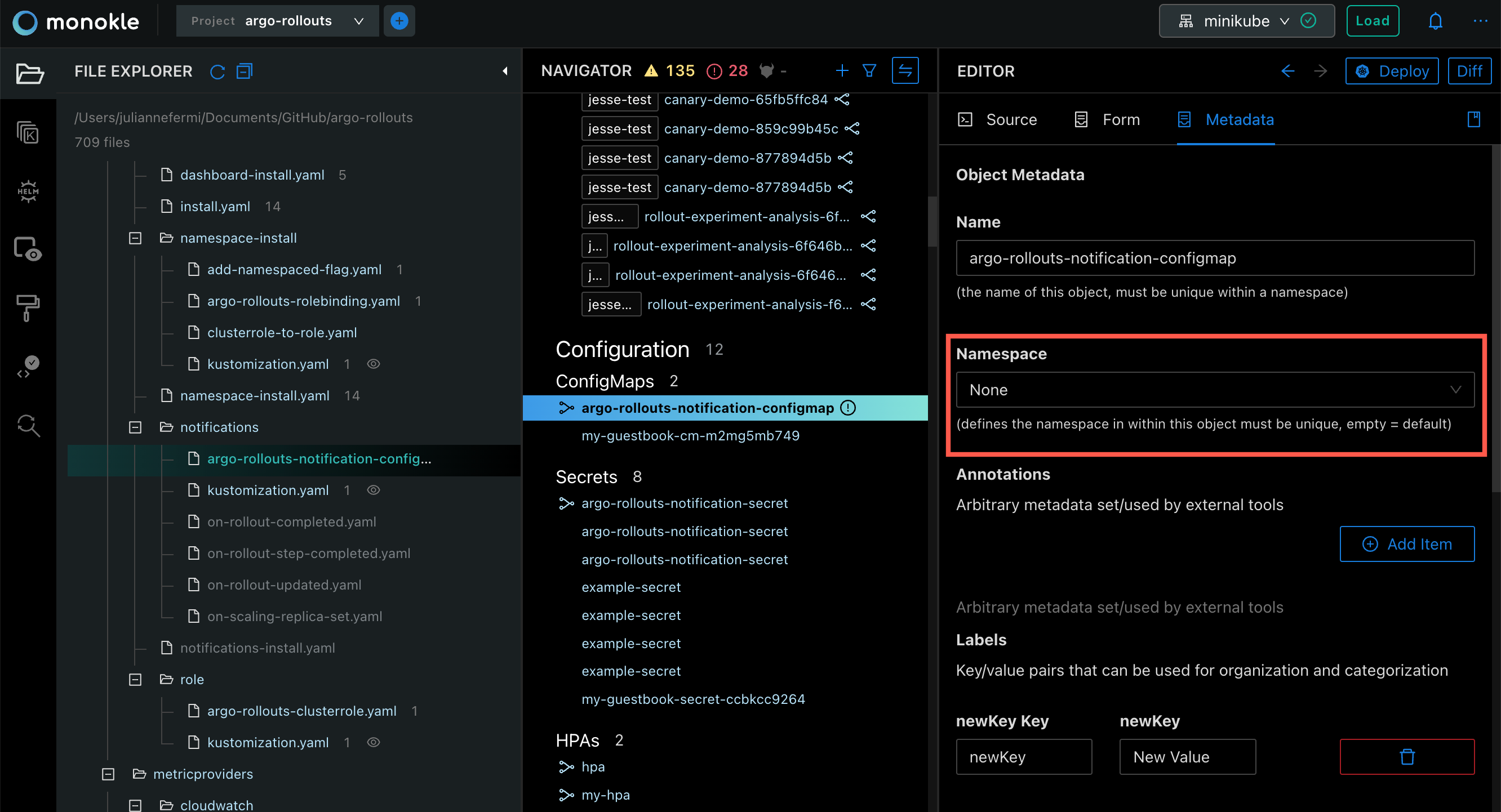
Annotations
Step 1: Click on the Add Item button to create the new key-value field for annotations.
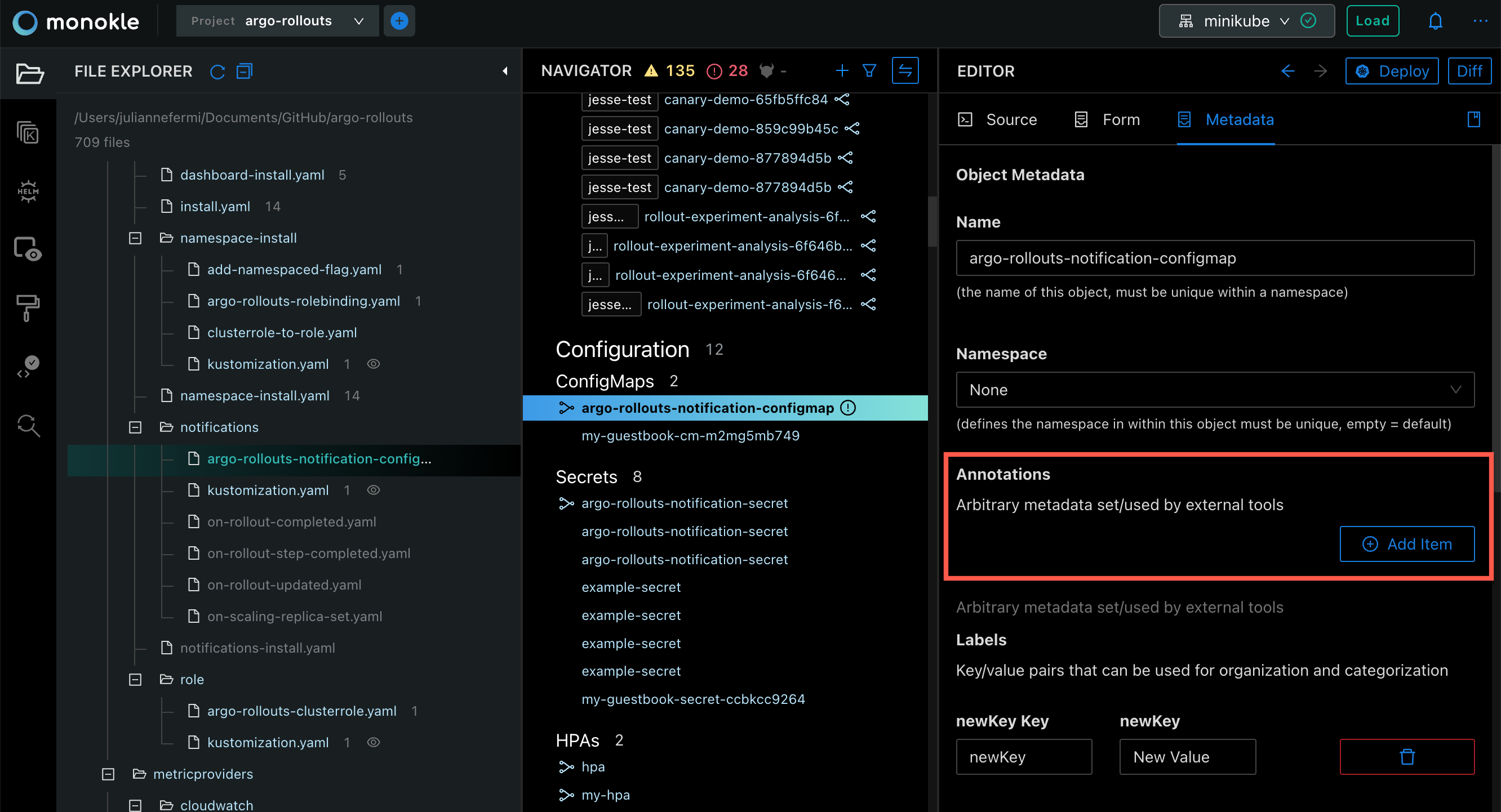
Step 2: Enter the arbitrary metadata in key-value pair fields.
**Note:** You can also edit the existing arbitrary metadata data in the fields.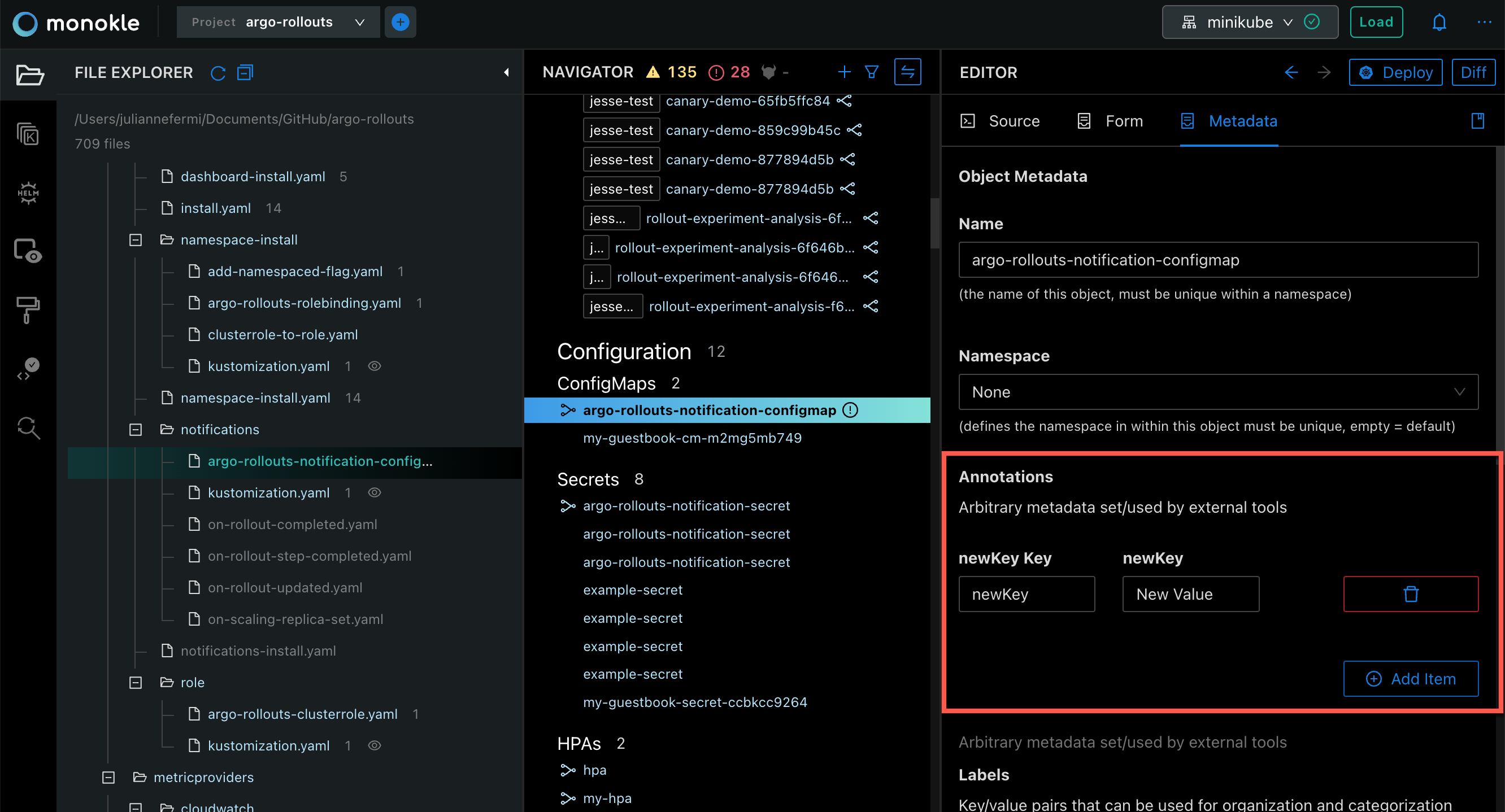
Labels
Step 1: Click on the Add Item button to create the new key-value field for labels.
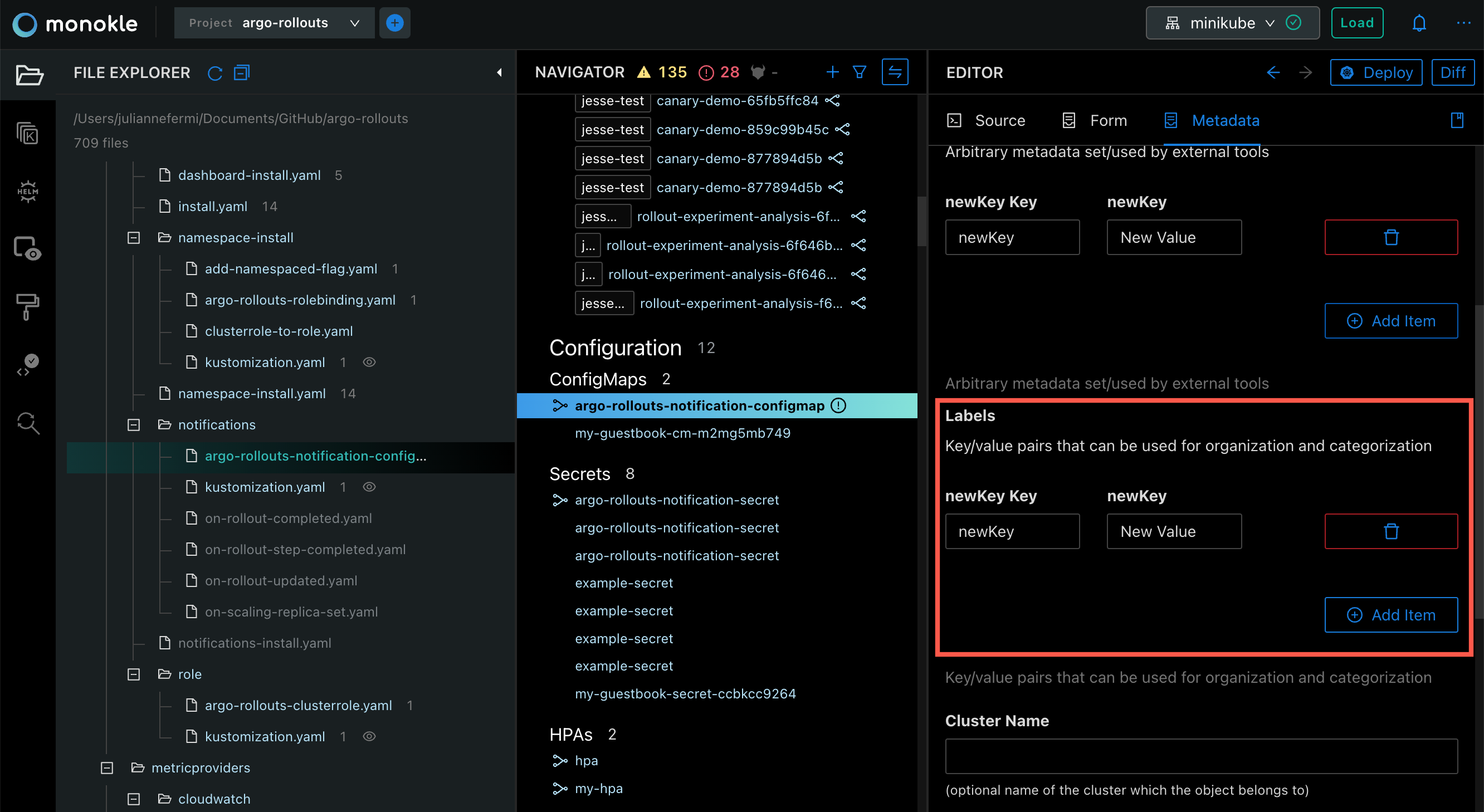
Step 2: Enter the label's details in the key-value pair field.
**Note:** You also can edit existing label data in the fields.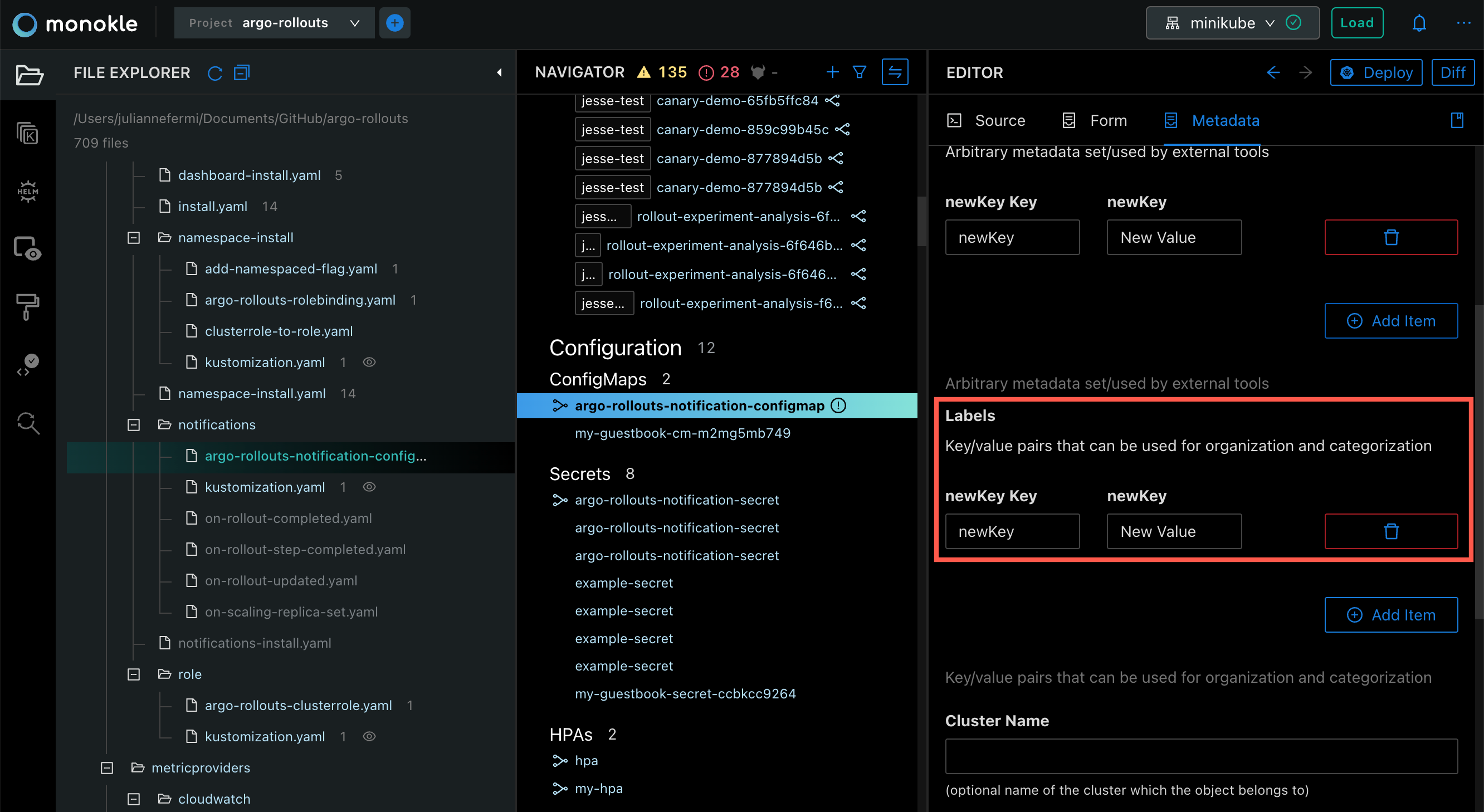
Cluster Name
Enter the name of the cluster in the Cluster Name field to which the object belongs.
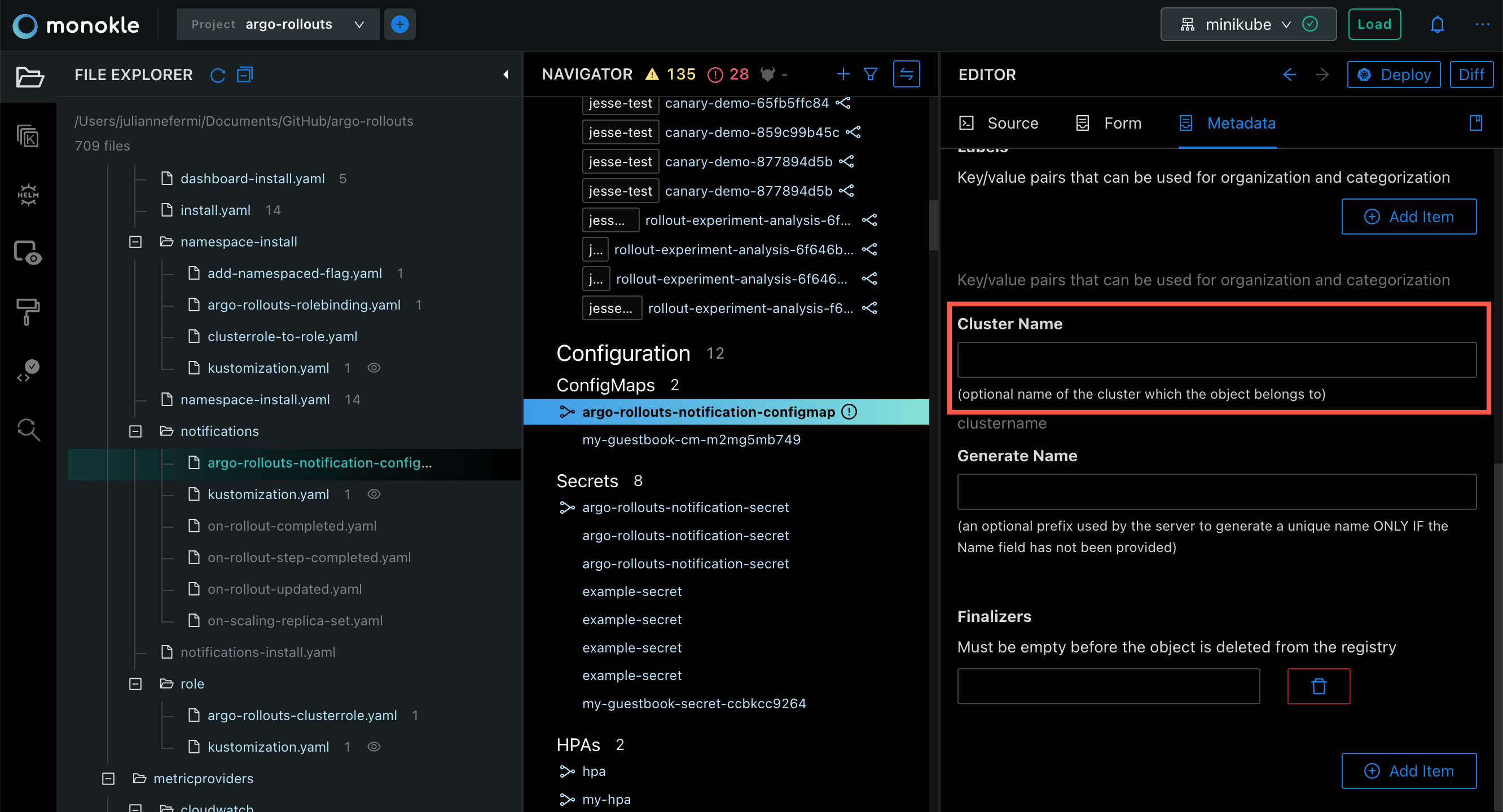
Generate Name
Enter a prefix in the Generate Name field.
**Note:** You can also edit the existing data in the **Generate Name** field.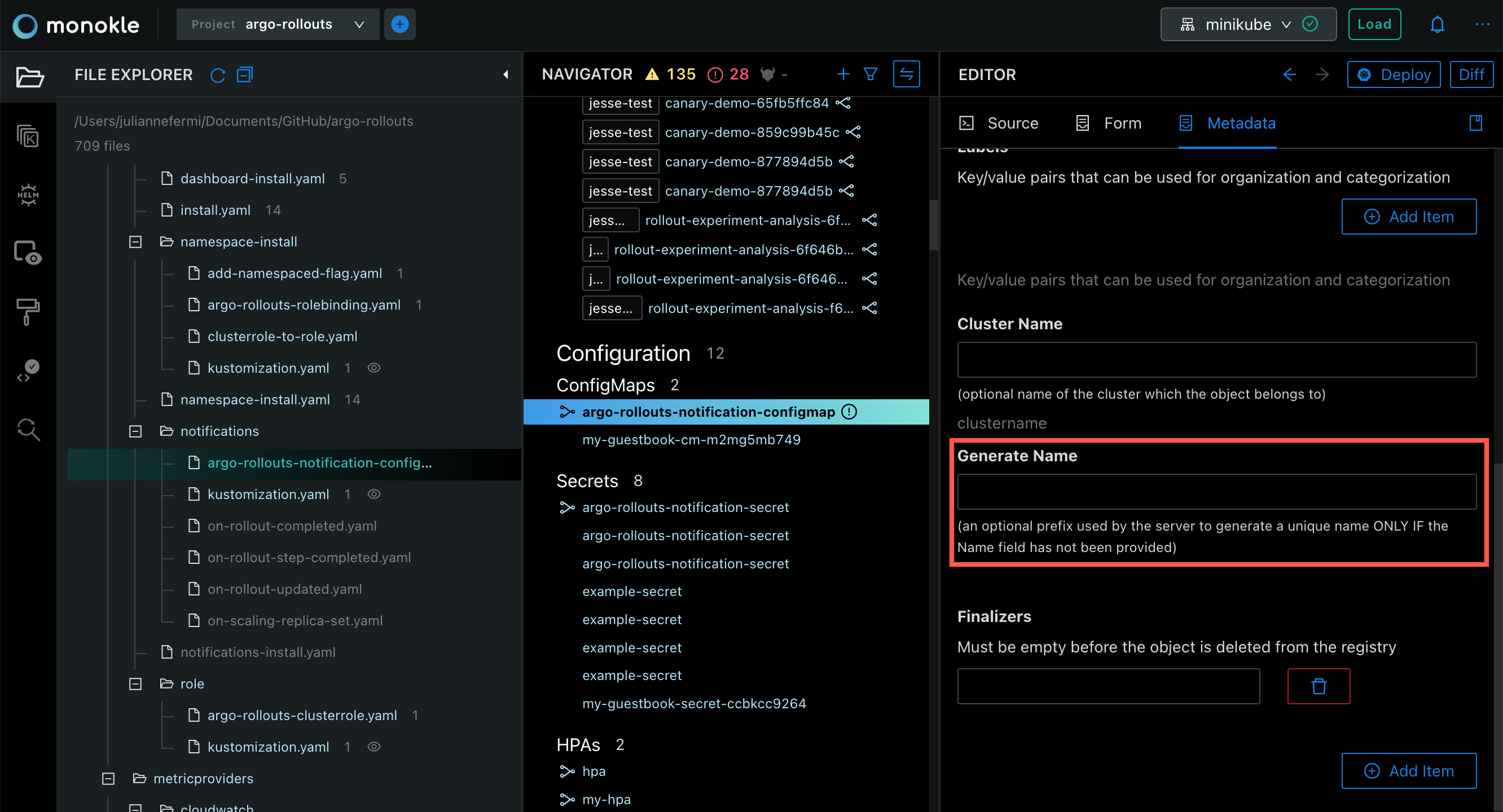
Finalizers
Step 1: Click on the Add Item button to create the new finalizer field.
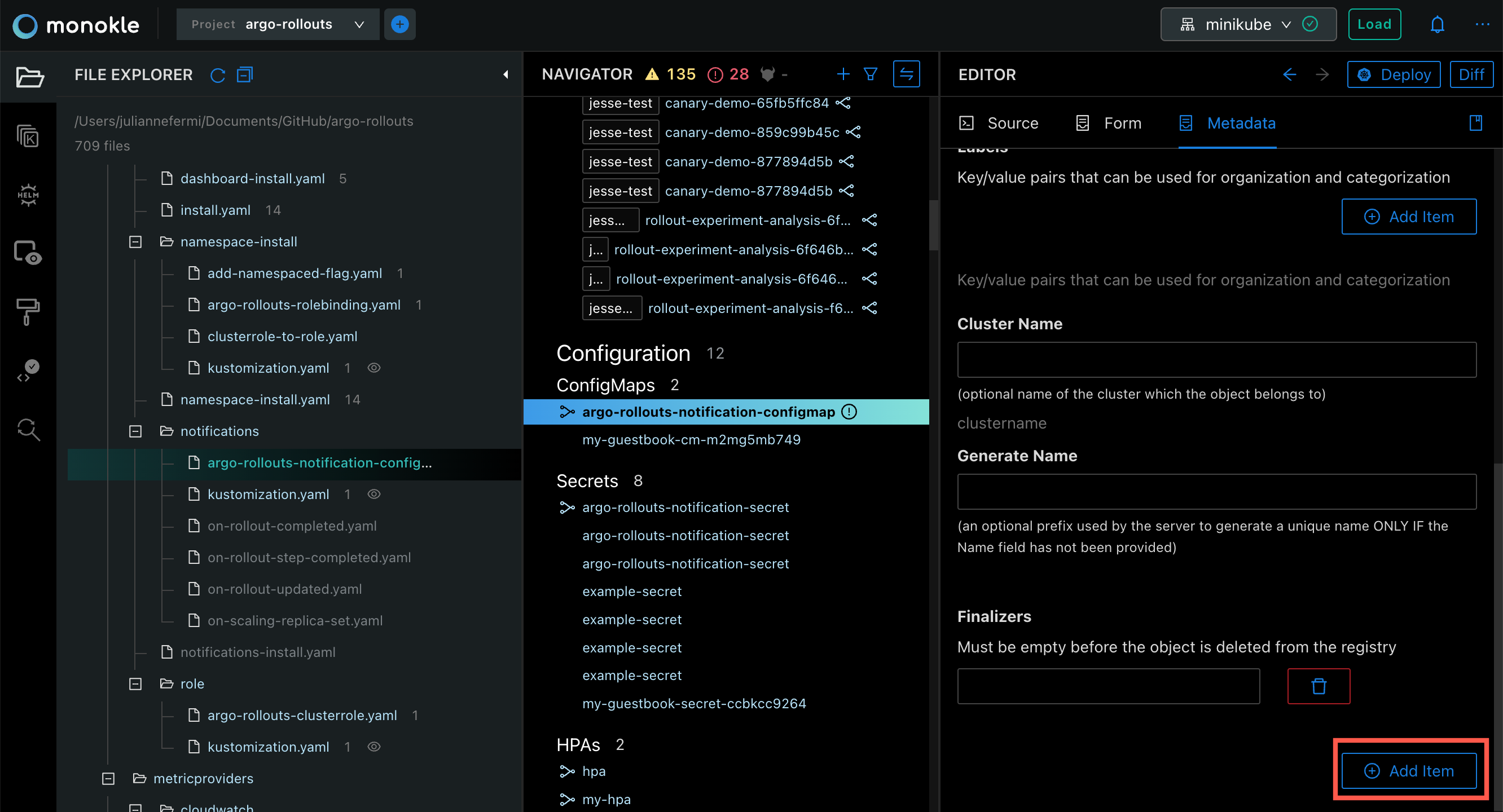
Step 2: Enter the finalizer in the finalizers field.
**Note:** You also can edit the existing data in the finalizer fields.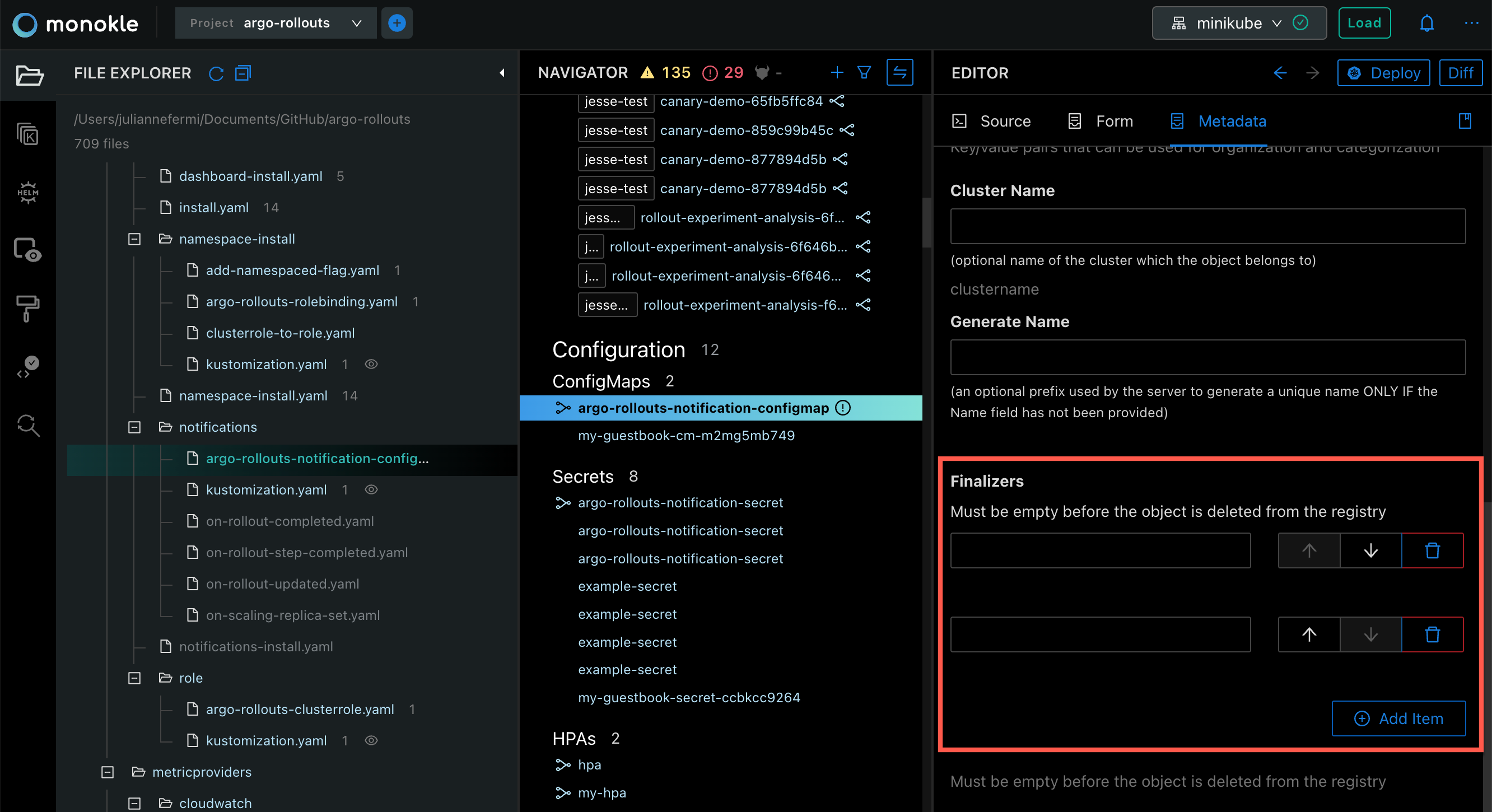
Kubernetes is prompted to wait until specific conditions are met before it fully deletes resources marked for deletion.
**Note:** Finalizer must be empty before the object is deleted from the registry.The source editor provides autocomplete and autosave options to automatically save your edits.
Questions or Comments?
Please feel free to join our open source community on Discord with this Invite Link and start your discussion.