How to Work with Manifests
In this Monokle tutorial, we will illustrate the steps to help you navigate K8s resources and edit their manifests.
Let’s get started!
1. Launch Monokle
**Note:** Please follow this [Getting Started](/getting-started) guide to install Monokle 🚀Launch Monokle and, on the welcome screen, there are three option to start working with projects:
Select an exisiting folder.
Create an empty project.
Start from a template.
Click Select an existing project to add your project folder containing K8 resources.
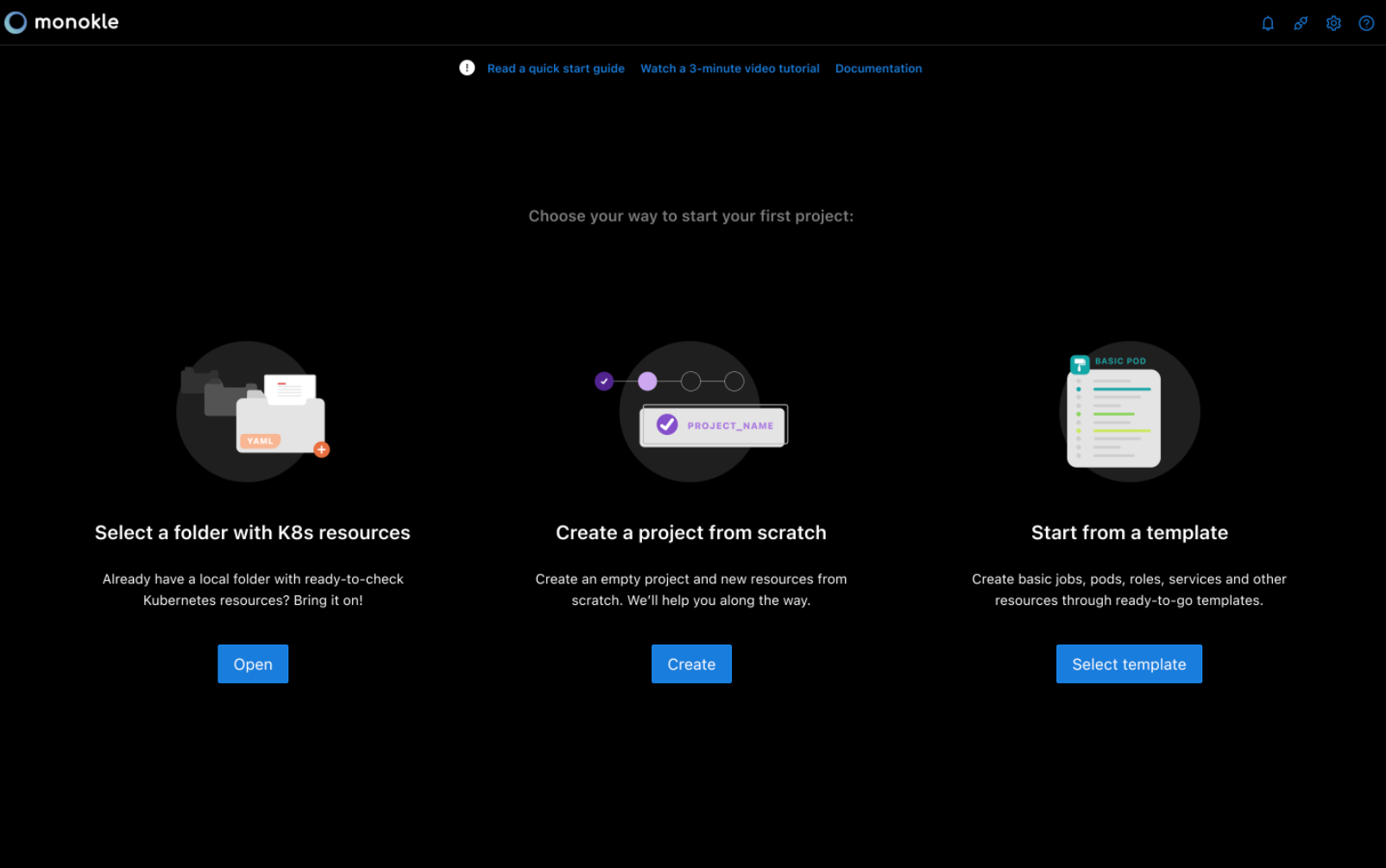
2. Select Folder
Select your folder to parse its manifest in the file explorer.
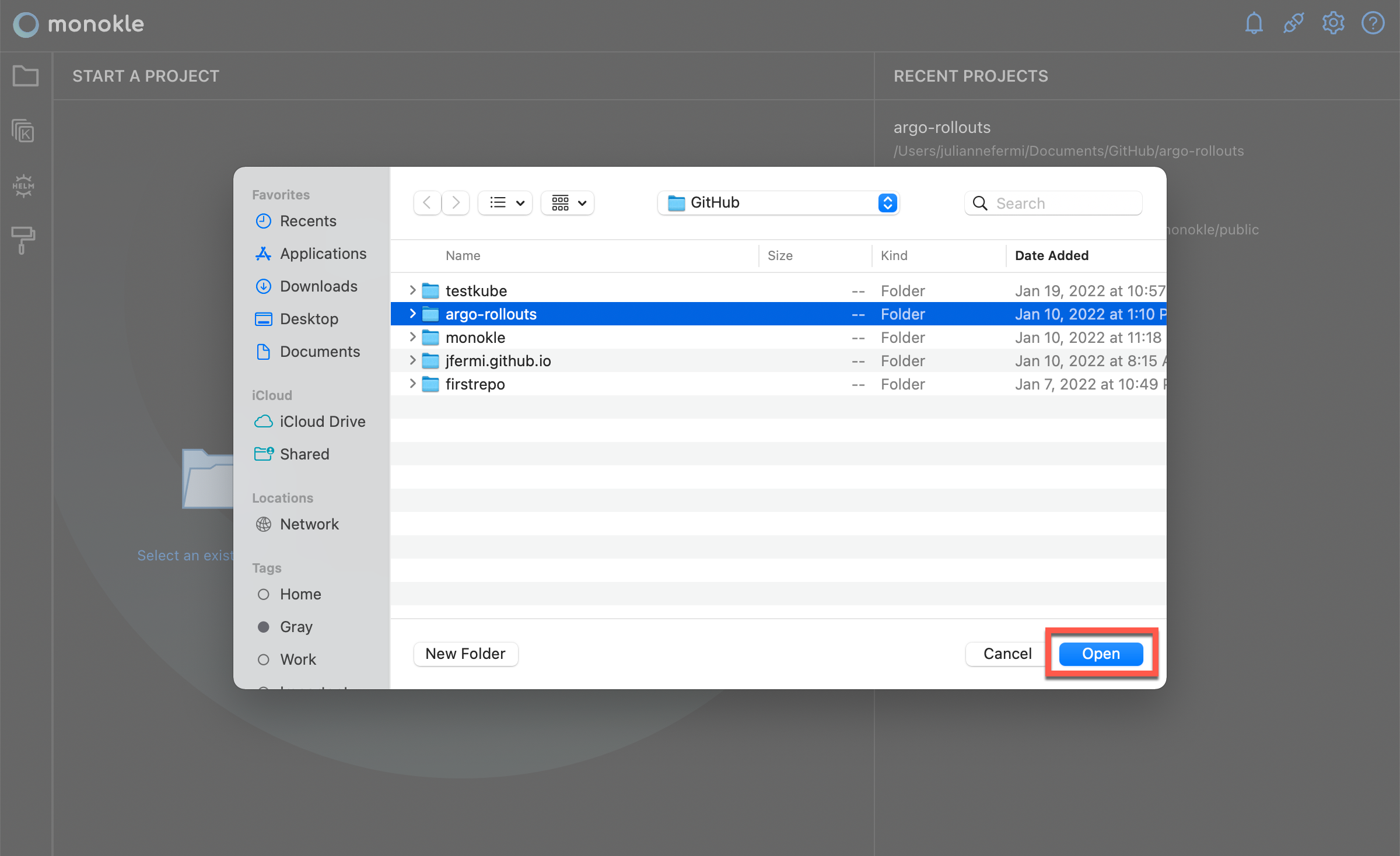
In the file explorer, you can view manifests, including their resources, and their relationships.
3. Navigate Resource Manifests
Scroll up & down to navigate and select the required manifests.
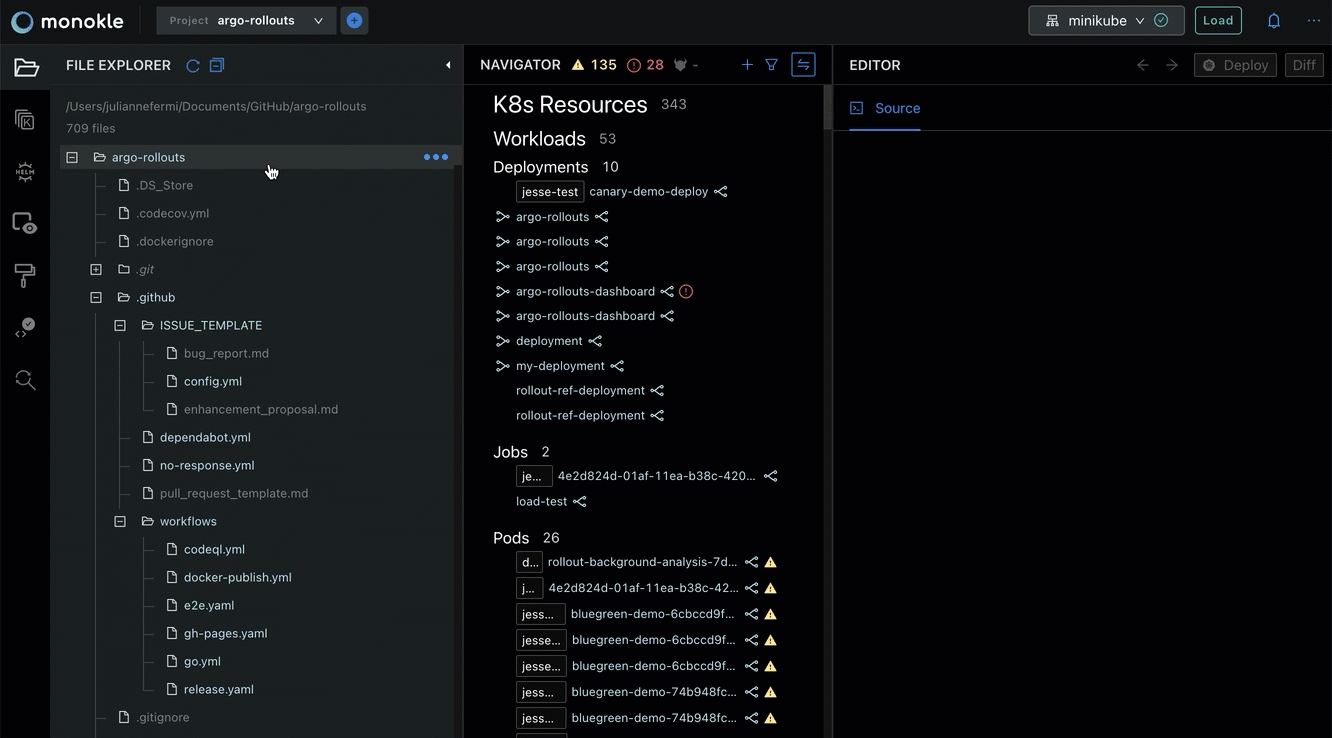
Once you select a manifest, its related resources will be highlighted automatically in the navigator.
See Resource Navigation for more information on how to navigate resources.
4. Navigate resource links
Click on outgoing and incoming links to navigate the corresponding resources.
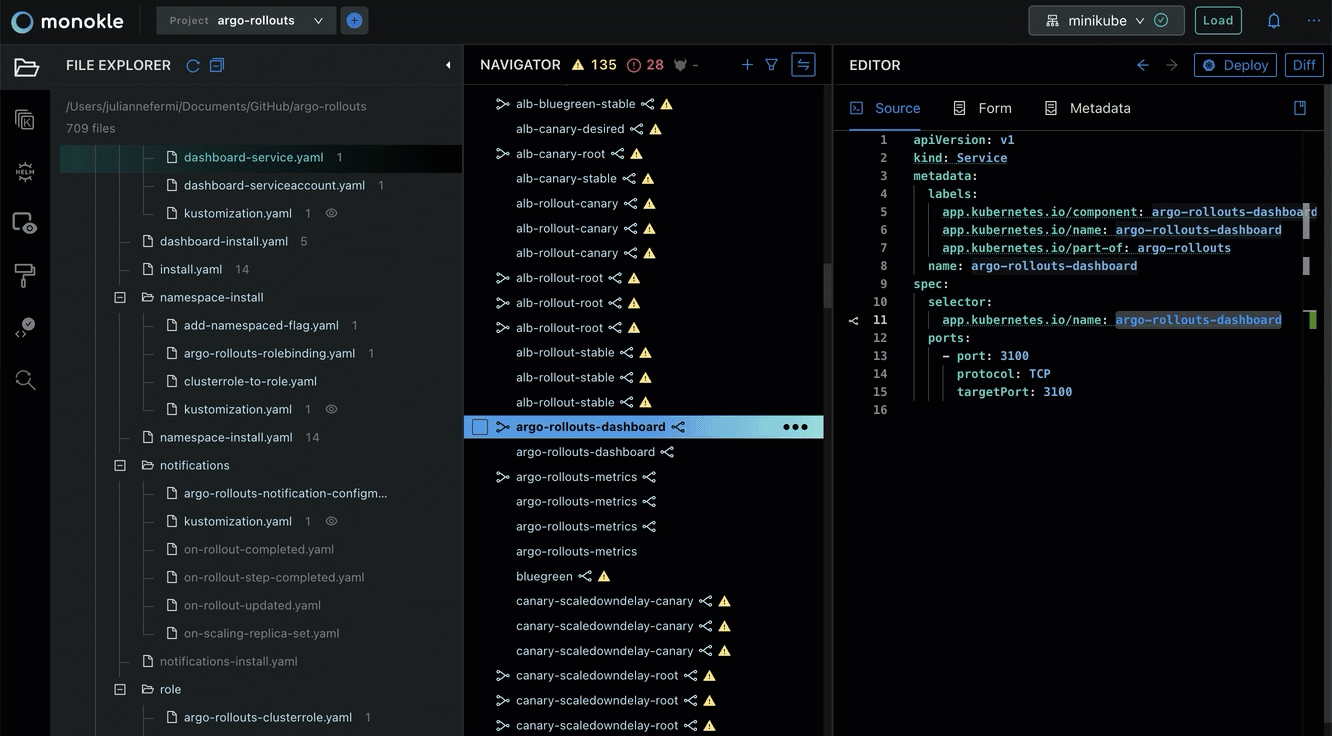
The warning triangle reflects that the link refers to broken resource links - see Resource Links
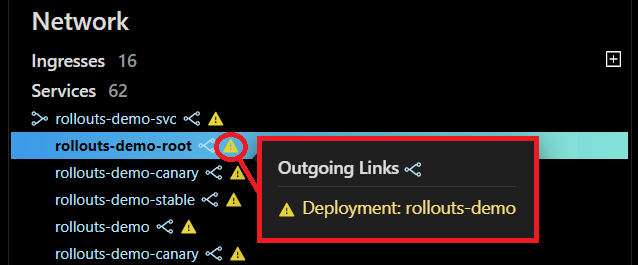
5. Select Required Resource
Select the required resource in the Navigator.
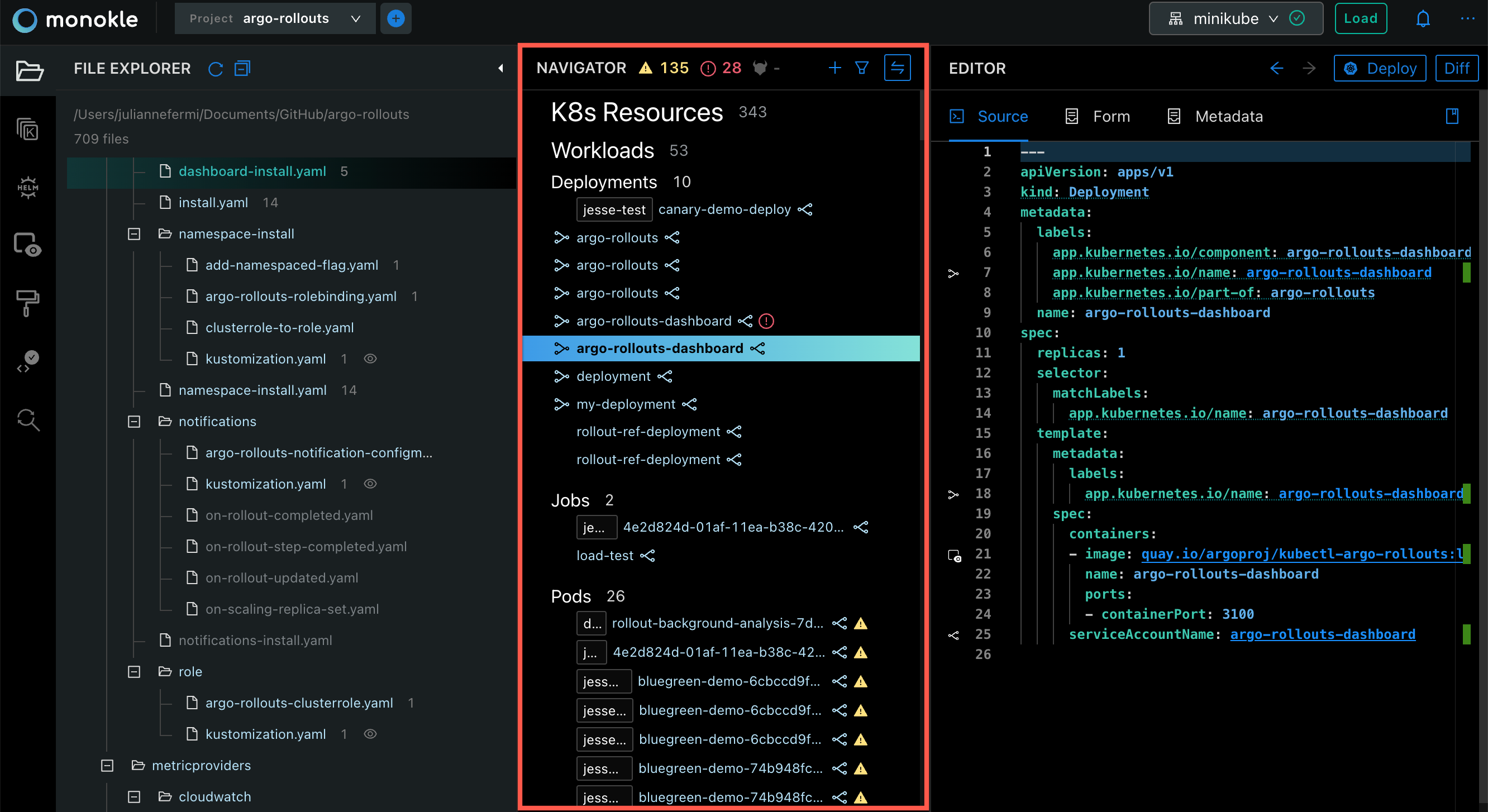
Once you select a resource, its source code will be launched and highlighted in the editor.
Now you can edit the resource in the editor and any changes you make will be automatically saved.
See Resource Editing for more information on how to edit resources.
6. Edit a Resource
Right-click on the editor to launch the editing menu.
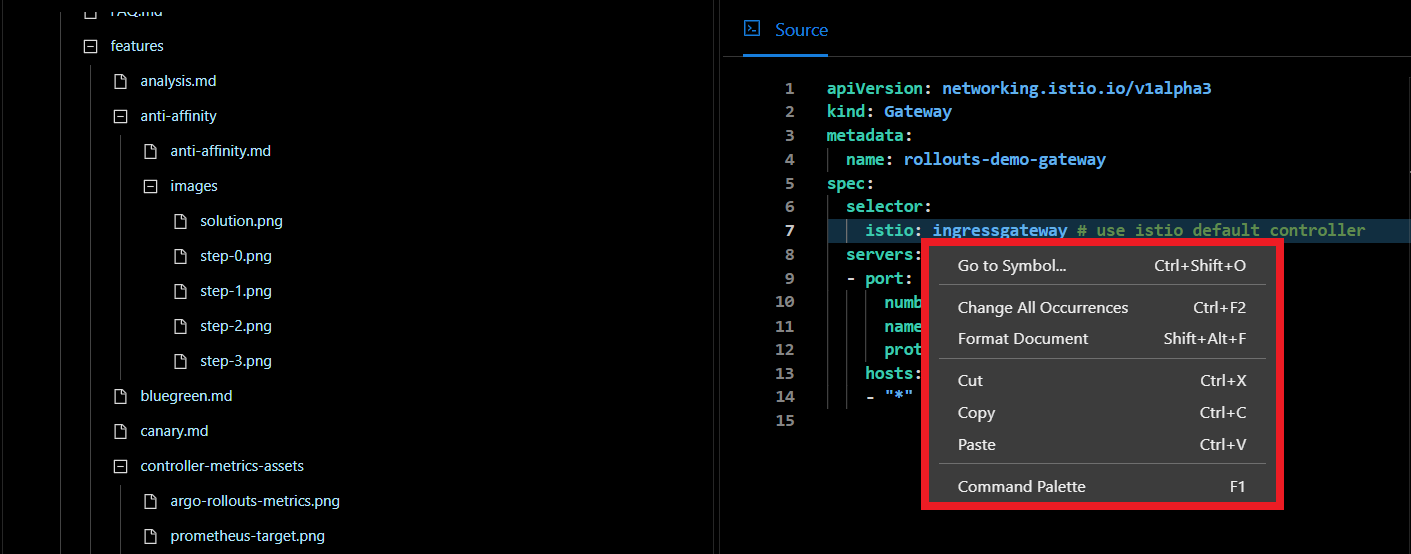
The editing menu includes the following options:
- Go to Symbols: Select the Go to Symbol option to perform a focused search of code for finding specified symbols quickly.
- Change All occurrences: Select the Change All Occurrences option to replace all string occurrences in the code with any other regular expression.
- Format Document: Select the Format Document option to organize the source code for better readability. It addresses font size, spacing, margins, alignment, columns, indentation, and lists.
- Cut: Select the Cut option to delete the unnecessary data. After you cut the text, it gets stored in the clipboard so you can use it later.
- Copy: Select the Copy option to copy a piece of code and reuse the code to save development time.
- Paste: Select the Paste option to paste a piece of code. This reduces the repetition of efforts required to write and test code.
- Command Palette: Select the Command Palette option to access keyboard shortcuts quickly for the most common operations.
Questions or Comments?
Please feel free to join our open source community on Discord with this Invite Link and start your discussion.